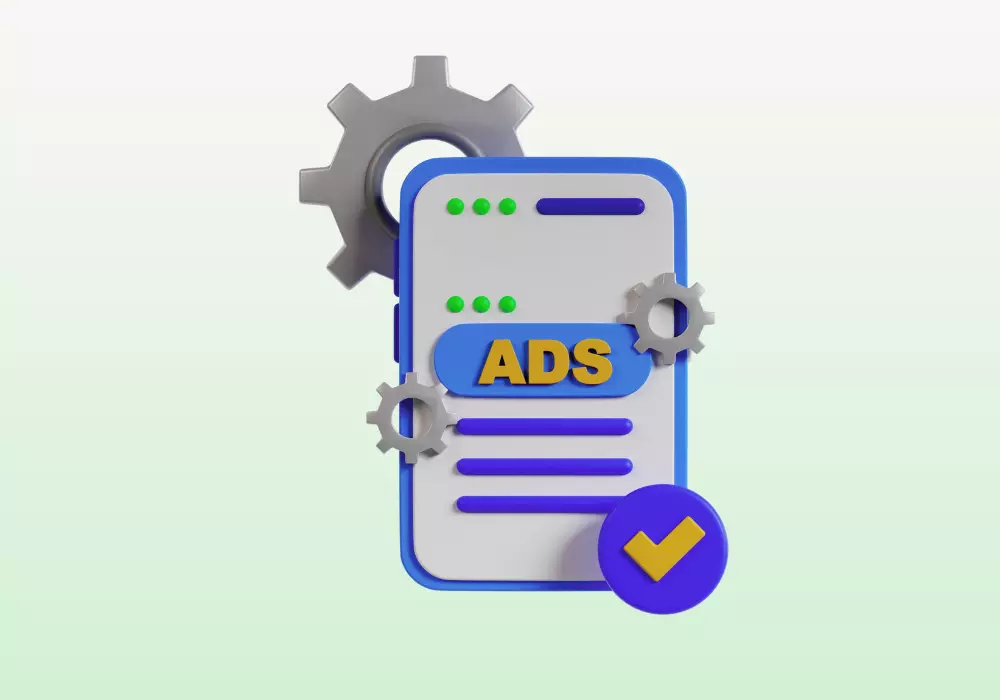Google Tag Manager est un outil gratuit et puissant qui vous permet de gérer facilement les balises de votre site web ou de votre application mobile. Les balises sont des morceaux de code qui servent à mesurer le trafic, le comportement des utilisateurs, les conversions, le remarketing et bien d’autres choses encore. Avec Google Tag Manager, vous pouvez ajouter, modifier ou supprimer des balises sans toucher au code source de votre site ou de votre application. Vous pouvez également profiter des balises de produits Google et de tiers, comme Google Analytics, Google Ads, Universal Analytics et bien d’autres.
Mais comment configurer Google Tag Manager ? Quelles sont les étapes à suivre pour l’installer et l’utiliser correctement ? C’est ce que nous allons voir dans cet article. Nous vous expliquerons comment créer un compte et un conteneur Google Tag Manager, comment installer le conteneur sur votre site web ou votre application mobile, comment ajouter des balises, des déclencheurs et des variables, et comment tester et publier vos modifications. Vous verrez que Google Tag Manager n’est pas si compliqué qu’il n’y paraît !
Créer un compte et un conteneur Google Tag Manager
La première étape pour configurer Google Tag Manager est de créer un compte et un conteneur. Un compte est l’entité qui regroupe tous vos projets de gestion de balises. Vous pouvez créer un compte par entreprise ou par organisation. Un conteneur est une collection de balises, de déclencheurs, de variables et de configurations associées à un site web ou une application mobile donnés. Vous pouvez créer plusieurs conteneurs par compte pour gérer différents projets.
Pour créer un compte et un conteneur Google Tag Manager, suivez ces étapes :
- Rendez-vous sur le site https://tagmanager.google.com et connectez-vous avec votre compte Google.
- Cliquez sur le bouton Créer un compte.
- Saisissez le nom du compte et sélectionnez le pays correspondant.
- Saisissez un nom de conteneur descriptif et sélectionnez son type (Web, AMP, Android, iOS ou Serveur).
- Cliquez sur Créer et acceptez les conditions d’utilisation.
Vous avez créé votre compte et votre conteneur Google Tag Manager ! Vous pouvez maintenant passer à l’étape suivante : installer le conteneur sur votre site web ou votre application mobile.
Installer le conteneur Google Tag Manager
L’installation du conteneur Google Tag Manager consiste à ajouter un extrait de code à votre site web ou à votre application mobile. Cet extrait de code permet à votre projet de communiquer avec les serveurs Google Tag Manager et de déclencher les balises que vous avez configurées dans l’interface utilisateur web.
Pour installer le conteneur Google Tag Manager sur votre site web ou votre application mobile, suivez ces étapes :
- Dans Google Tag Manager, cliquez sur Espace de travail.
- En haut de la fenêtre, recherchez l’ID de votre conteneur. Il se présente sous la forme GTM-XXXXX.
- Cliquez sur l’ID de votre conteneur pour lancer la fenêtre d’installation de Google Tag Manager.
- Copiez les extraits de code et collez-les dans votre site web ou votre application mobile, comme indiqué dans la fenêtre d’installation de Google Tag Manager.
Pour les sites web (Web et AMP), vous devez insérer deux extraits de code : un dans l’élément <head> et un dans l’élément <body> de votre code HTML. Pour les applications mobiles (Android et iOS), vous devez suivre la documentation pour les développeurs. Pour les serveurs, vous pouvez choisir de provisionner un serveur automatiquement ou manuellement.
Si vous utilisez déjà des balises sur votre site web ou votre application mobile, nous vous conseillons de les migrer vers votre conteneur Google Tag Manager et de les supprimer de votre code source. Cela vous évitera d’avoir des balises qui se déclenchent deux fois ou qui entrent en conflit.
Vous avez installé votre conteneur Google Tag Manager sur votre site web ou votre application mobile ! Vous pouvez maintenant passer à l’étape suivante : ajouter des balises, des déclencheurs et des variables.
Ajouter des balises, des déclencheurs et des variables
Les balises sont les morceaux de code qui s’exécutent sur votre site web ou votre application mobile pour collecter des données ou réaliser des actions. Les déclencheurs sont les conditions qui déterminent quand une balise doit s’exécuter. Les variables sont les valeurs dynamiques qui peuvent être utilisées dans les balises ou les déclencheurs.
Pour ajouter des balises, des déclencheurs et des variables à votre conteneur Google Tag Manager, suivez ces étapes :
- Dans Google Tag Manager, cliquez sur Espace de travail.
- Cliquez sur le bouton Nouvelle balise.
- Saisissez un nom de balise descriptif et cliquez sur Configuration de la balise.
- Choisissez le type de balise que vous souhaitez utiliser. Vous pouvez choisir parmi les balises intégrées (comme Google Analytics, Google Ads, Universal Analytics, etc.) ou utiliser une balise personnalisée (comme HTML personnalisé, image personnalisée, etc.).
- Remplissez les paramètres spécifiques à la balise que vous avez choisie. Vous pouvez utiliser des variables pour remplacer certaines valeurs.
- Cliquez sur Déclenchement de la balise et choisissez le ou les déclencheurs qui doivent activer votre balise. Vous pouvez choisir parmi les déclencheurs intégrés (comme Page vue, Clic, Formulaire, etc.) ou créer un déclencheur personnalisé (comme Défilement, Durée, Élément visible, etc.).
- Cliquez sur Enregistrer pour sauvegarder votre balise.
Vous avez ajouté une balise à votre conteneur Google Tag Manager ! Vous pouvez répéter ces étapes pour ajouter autant de balises que vous le souhaitez. Vous pouvez également créer des variables et des déclencheurs personnalisés en cliquant sur les boutons Nouvelle variable et Nouveau déclencheur dans l’interface utilisateur web.
Vous avez configuré vos balises, vos déclencheurs et vos variables dans votre conteneur Google Tag Manager ! Vous pouvez maintenant passer à l’étape suivante : tester et publier vos modifications.
Tester et publier vos modifications
Avant de publier vos modifications sur votre site web ou votre application mobile, il est important de les tester pour vérifier qu’elles fonctionnent correctement. Google Tag Manager vous propose deux outils pour cela : le mode Aperçu et l’Assistant Google Tag.
Pour tester vos modifications avec le mode Aperçu et l’Assistant Google Tag, suivez ces étapes :
- Dans Google Tag Manager, cliquez sur le bouton Aperçu.
- L’Assistant Google Tag s’ouvre dans un nouvel onglet. Saisissez l’URL du site web sur lequel vous avez installé le conteneur Google Tag Manager.
- Ouvrez le site web dans un autre onglet. Vous devriez voir une barre d’outils en bas de la page qui affiche les informations sur les balises qui se déclenchent.
- Naviguez sur votre site web et observez les balises qui se déclenchent en fonction de vos actions. Vous pouvez cliquer sur une balise pour voir ses détails, comme le type, le déclencheur, les variables et les erreurs éventuelles.
- Utilisez l’Assistant Google Tag pour vérifier que vos balises sont correctement installées et configurées. Vous pouvez cliquer sur l’icône de l’Assistant Google Tag dans la barre d’outils de votre navigateur pour voir les balises qui sont détectées sur la page actuelle. Vous pouvez également cliquer sur le bouton Activer/ Désactiver pour activer ou désactiver certaines balises.
- Si vous constatez des problèmes ou des anomalies avec vos balises, retournez dans Google Tag Manager et apportez les modifications nécessaires.
- Vous avez testé vos modifications avec le mode Aperçu et l’Assistant Google Tag ! Vous pouvez maintenant passer à l’étape finale : publier vos modifications sur votre site web ou votre application mobile.
- Pour publier vos modifications avec Google Tag Manager, suivez ces étapes :
- Dans Google Tag Manager, cliquez sur le bouton Envoyer.
- Saisissez un nom et une description pour votre version. Une version est un ensemble de modifications que vous avez apportées à votre conteneur et que vous souhaitez publier.
- Cliquez sur Publier pour mettre en ligne votre version.
- Vous avez publié vos modifications avec Google Tag Manager ! Vos balises sont désormais actives sur votre site web ou votre application mobile. Vous pouvez suivre leurs performances avec les outils de mesure que vous avez choisis, comme Google Analytics, Google Ads ou Universal Analytics.
Conclusion
Google Tag Manager est un outil indispensable pour gérer les balises de votre site web ou de votre application mobile. Il vous permet de gagner du temps, de la flexibilité et de la fiabilité dans la collecte et l’analyse de vos données. Avec Google Tag Manager, vous pouvez configurer et déployer des balises à partir de produits Google et de tiers sans toucher au code source de votre projet. Vous pouvez également tester et publier vos modifications en quelques clics.
Dans cet article, nous vous avons montré comment configurer Google Tag Manager facilement. Nous vous avons expliqué comment créer un compte et un conteneur Google Tag Manager, comment installer le conteneur sur votre site web ou votre application mobile, comment ajouter des balises, des déclencheurs et des variables, et comment tester et publier vos modifications. Nous espérons que cet article vous a été utile et que vous allez profiter pleinement des avantages de Google Tag Manager !