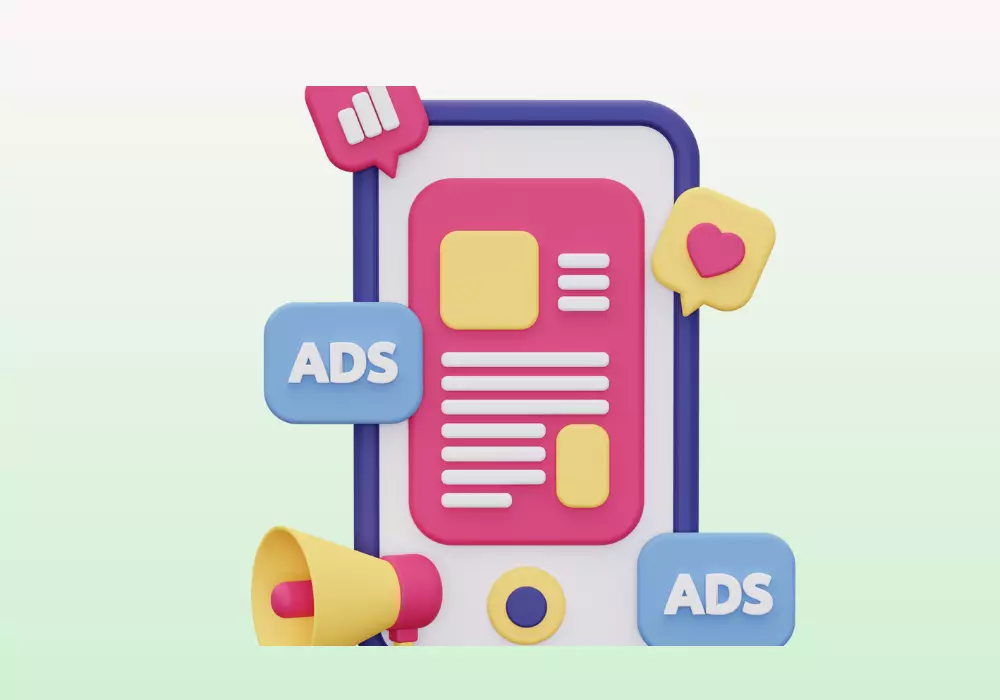Vous avez une entreprise et vous souhaitez la faire connaître sur le web ? Vous voulez attirer plus de clients et booster votre chiffre d’affaires ? Alors vous devez absolument créer un compte Google My Business !
Google My Business est un outil gratuit qui vous permet de créer une fiche d’établissement pour votre entreprise sur Google. Votre fiche apparaîtra dans les résultats de recherche et sur Google Maps, ce qui vous donnera plus de visibilité et de crédibilité auprès des internautes.
Mais comment créer un compte Google My Business ? C’est très simple, il suffit de suivre ces 3 étapes :
Étape 1 : Revendiquer votre fiche d’établissement
La première chose à faire est de vérifier si votre entreprise existe déjà sur Google. Pour cela, vous pouvez taper le nom de votre entreprise dans la barre de recherche Google ou sur Google Maps. Si vous voyez apparaître une fiche avec les informations de votre entreprise, c’est qu’elle a déjà été créée par Google ou par un autre utilisateur.
Dans ce cas, vous devez revendiquer la propriété de cette fiche en cliquant sur le lien “Vous êtes le propriétaire de cet établissement ?” ou “Gérer cet établissement”. Vous devrez alors vous connecter à votre compte Google ou en créer un si vous n’en avez pas. Ensuite, vous devrez suivre les instructions pour confirmer que vous êtes bien le propriétaire de l’établissement.
Si vous ne voyez pas de fiche pour votre entreprise, c’est qu’elle n’existe pas encore sur Google. Vous devrez alors en créer une en vous rendant sur le site : https://www.google.com/intl/fr_FR/business/ et en cliquant sur le bouton “Gérer”. Vous devrez également vous connecter à votre compte Google ou en créer un si vous n’en avez pas. Ensuite, vous devrez saisir le nom, la catégorie, l’adresse, le numéro de téléphone et le site web de votre entreprise.
Étape 2 : Personnaliser votre fiche d’établissement
Une fois que vous avez revendiqué ou créé votre fiche d’établissement, vous pouvez la personnaliser pour la rendre plus attractive et informative. Pour cela, vous devez accéder à votre tableau de bord Google My Business et cliquer sur “Infos”. Vous pourrez alors modifier ou ajouter les éléments suivants :
- Vos horaires d’ouverture : indiquez les jours et les heures auxquels votre entreprise est ouverte. Vous pouvez également préciser si vous proposez des services spéciaux comme le retrait au drive ou la livraison.
- Vos photos : ajoutez des photos de votre établissement, de vos produits, de vos services ou de votre équipe. Les photos sont essentielles pour attirer l’attention des internautes et leur donner envie de visiter votre entreprise.
- Vos posts : publiez des posts pour informer vos clients de vos actualités, de vos offres, de vos événements ou de vos conseils. Les posts sont un excellent moyen de communiquer avec vos clients et de les fidéliser.
- Vos produits ou services : présentez les produits ou services que vous proposez en ajoutant des photos, des descriptions, des prix et des liens vers votre site web. Vous pouvez également permettre aux internautes de commander en ligne ou de demander des devis.
- Vos avis : répondez aux avis laissés par vos clients sur votre fiche d’établissement. Les avis sont très importants pour votre réputation et votre référencement local. Remerciez vos clients satisfaits et essayez de résoudre les problèmes des clients mécontents.
Étape 3 : Valider votre fiche d’établissement
La dernière étape pour créer un compte Google My Business est de valider votre fiche d’établissement. Cette validation permet à Google de vérifier que vous êtes bien le propriétaire de l’établissement et que les informations que vous avez fournies sont exactes.
Pour valider votre fiche, vous devrez choisir un mode de validation parmi les suivants :
- Par courrier : Google vous enverra une carte postale avec un code de validation à l’adresse de votre établissement. Vous devrez saisir ce code sur votre tableau de bord Google My Business pour confirmer votre fiche.
- Par téléphone : Google vous appellera au numéro de téléphone que vous avez indiqué sur votre fiche et vous communiquera un code de validation. Vous devrez saisir ce code sur votre tableau de bord Google My Business pour confirmer votre fiche.
- Par e-mail : Google vous enverra un e-mail avec un lien de validation à l’adresse e-mail que vous avez indiquée sur votre fiche. Vous devrez cliquer sur ce lien pour confirmer votre fiche.
Le mode de validation disponible dépend du type et de la catégorie de votre établissement. Vous devrez choisir le mode qui vous est proposé par Google. Le délai de validation peut varier selon le mode choisi, mais il ne dépasse généralement pas quelques jours.
Une fois que vous avez validé votre fiche d’établissement, vous avez terminé ! Votre compte Google My Business est créé et votre fiche est visible sur Google et sur Google Maps. Vous pouvez désormais profiter des avantages de cet outil pour booster la visibilité et la notoriété de votre entreprise sur le web.
Conclusion
Créer un compte Google My Business est une étape indispensable pour toute entreprise qui souhaite se faire connaître sur le web. Cet outil gratuit vous permet de créer une fiche d’établissement pour votre entreprise sur Google, qui apparaîtra dans les résultats de recherche et sur Google Maps. Vous pourrez ainsi attirer plus de clients, augmenter votre chiffre d’affaires et améliorer votre image de marque.
Pour créer un compte Google My Business, il suffit de suivre ces 3 étapes simples :
- Revendiquer votre fiche d’établissement
- Personnaliser votre fiche d’établissement
- Valider votre fiche d’établissement
Ces 3 étapes ne vous prendront pas plus de quelques minutes, mais elles auront un impact considérable sur la réussite de votre entreprise sur le web. Alors n’attendez plus, créez dès maintenant votre compte Google My Business !