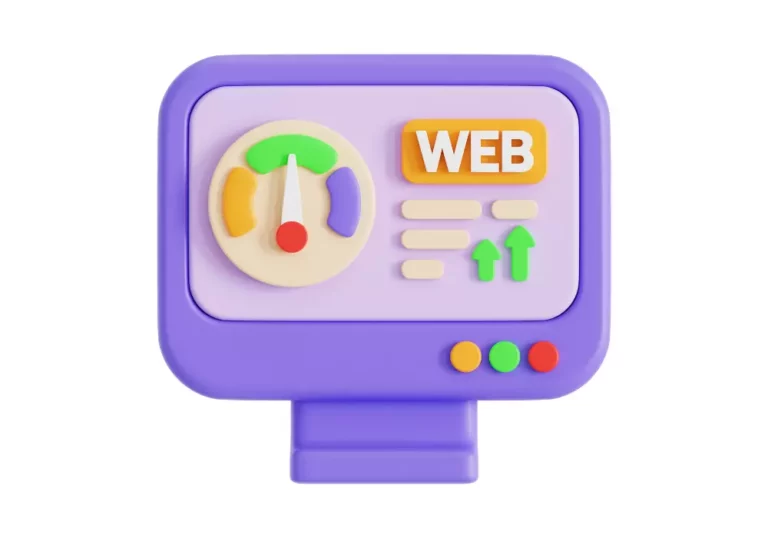Google Analytics 4 est la dernière évolution de l’outil d’analyse web de Google. Il vous permet de collecter des données sur le comportement de vos utilisateurs sur votre site web et/ou votre application mobile, et de les exploiter pour optimiser votre stratégie marketing. Mais comment installer Google Analytics 4 sur votre site web ? Quels sont les avantages de cette nouvelle version par rapport à Universal Analytics ? Quelles sont les étapes à suivre pour configurer votre propriété Google Analytics 4 et vos flux de données ? Dans ce guide pratique, nous allons vous expliquer pas à pas comment installer Google Analytics 4 sur votre site web, et vous donner des conseils pour tirer le meilleur parti de cet outil puissant.
Pourquoi passer à Google Analytics 4 ?
Google Analytics 4 est le successeur de Universal Analytics, la version classique de Google Analytics. Il s’agit d’un nouveau type de propriété qui vous permet de mesurer vos sites web et vos applications mobiles avec une seule et même solution. Google Analytics 4 présente plusieurs avantages par rapport à Universal Analytics, notamment :
- Une collecte de données basée sur les événements, plutôt que sur les sessions. Un événement est une action réalisée par un utilisateur sur votre site web ou votre application, comme un clic, une vue de page, un achat, etc. Avec Google Analytics 4, vous pouvez définir et mesurer les événements qui sont importants pour votre activité, sans avoir besoin d’ajouter du code supplémentaire.
- Une meilleure intégration avec les plateformes publicitaires de Google, comme Google Ads et YouTube. Vous pouvez créer des audiences personnalisées à partir de vos données Google Analytics 4, et les utiliser pour cibler vos campagnes publicitaires. Vous pouvez également mesurer l’efficacité de vos publicités sur différents canaux et appareils.
- Des fonctionnalités avancées d’analyse et de rapport, comme le tableau de bord en temps réel, les rapports d’analyse exploratoire, les rapports d’attribution, les rapports d’entonnoir personnalisés, etc. Vous pouvez ainsi obtenir des insights plus approfondis sur le parcours de vos utilisateurs, leurs motivations, leurs freins, et leurs sources de conversion.
- Des capacités prédictives qui vous permettent d’anticiper les comportements futurs de vos utilisateurs, comme leur probabilité de faire un achat, ou leur risque de churn. Vous pouvez ainsi optimiser votre stratégie marketing pour fidéliser vos clients et augmenter votre chiffre d’affaires.
- Des contrôles de confidentialité qui vous permettent de respecter les réglementations en vigueur, comme le RGPD ou le CCPA. Vous pouvez gérer les consentements des utilisateurs, limiter la durée de conservation des données, ou encore activer la mesure sans cookie.
A noter que Google Analytics 4 est encore en développement, et que certaines fonctionnalités peuvent être amenées à évoluer ou à être ajoutées dans le futur. Par ailleurs, Google a annoncé que les propriétés Universal Analytics cesseront de traiter les données à partir du 1er juillet 2023 (ou du 1er juillet 2024 pour les propriétés Universal Analytics 360). Il est donc recommandé de passer à Google Analytics 4 dès maintenant pour profiter des avantages de cette nouvelle version et préparer la transition.
Comment créer une propriété Google Analytics 4 ?
Pour installer Google Analytics 4 sur votre site web, vous devez d’abord créer une propriété Google Analytics 4 dans votre compte Google Analytics. Une propriété est un ensemble de données collectées par Google Analytics à partir d’un ou plusieurs sites web ou applications. Pour créer une propriété Google Analytics 4, vous avez trois options :
- Si vous n’avez pas encore de compte Google Analytics, vous pouvez créer un compte et une propriété Google Analytics 4 en même temps. Pour cela, rendez-vous sur https://analytics.google.com/analytics/web/ et suivez les instructions à l’écran.
- Si vous avez déjà un compte Google Analytics avec une propriété Universal Analytics, vous pouvez ajouter une propriété Google Analytics 4 à côté de votre propriété existante. Pour cela, connectez-vous à votre compte Google Analytics, cliquez sur Admin, puis sur Créer une propriété. Choisissez un nom pour votre propriété, une catégorie d’industrie, une taille d’entreprise, et indiquez comment vous comptez utiliser Google Analytics. Cliquez ensuite sur Créer.
- Si vous utilisez une plateforme de création de sites web ou un système de gestion de contenu (CMS), comme Wix, WordPress, Drupal, Squarespace, GoDaddy, WooCommerce, Shopify, Magento, Awesome Motive, HubSpot, etc., vous pouvez installer Google Analytics 4 via l’interface de votre plateforme ou CMS. Pour cela, consultez la documentation de votre plateforme ou CMS pour savoir comment ajouter le code de Google Analytics 4 à votre site web.
Une fois que vous avez créé votre propriété Google Analytics 4, vous devez ajouter un flux de données à votre propriété. Un flux de données est un moyen de connecter votre site web ou votre application à votre propriété Google Analytics 4, et de lui envoyer des données. Dans ce guide pratique, nous allons nous concentrer sur le flux de données web, qui permet de mesurer les interactions des utilisateurs sur votre site web.
Comment ajouter un flux de données web à votre propriété Google Analytics 4 ?
Pour ajouter un flux de données web à votre propriété Google Analytics 4, vous devez suivre les étapes suivantes :
- Dans votre compte Google Analytics, cliquez sur Admin, puis sur Données dans la colonne Propriété. Cliquez ensuite sur Ajouter un flux.
- Choisissez Web comme type de flux.
- Entrez l’URL de votre site web et donnez un nom à votre flux. Vous pouvez également activer ou désactiver certaines options avancées, comme la mesure améliorée, le marquage automatique des liens sortants, ou la mesure sans cookie. Cliquez ensuite sur Créer un flux.
- Copiez l’ID de mesure qui commence par G- et qui correspond à l’identifiant unique de votre flux de données web.
- Collez l’ID de mesure dans le code HTML de votre site web, entre les balises <head> et </head>. Vous pouvez également utiliser un outil comme Google Tag Manager pour ajouter l’ID de mesure à votre site web sans avoir à modifier le code HTML. Cliquez ensuite sur Suivant.
- Vérifiez que le code a bien été installé en cliquant sur Envoyer des données test. Si tout fonctionne correctement, vous devriez voir apparaître un message confirmant que les données test ont été envoyées avec succès.
Félicitations ! Vous avez ajouté un flux de données web à votre propriété Google Analytics 4. Vous pouvez maintenant commencer à collecter des données sur le comportement de vos utilisateurs sur votre site web.
Comment configurer votre propriété Google Analytics 4 ?
Pour tirer le meilleur parti de Google Analytics 4, il est recommandé de configurer certains paramètres de votre propriété. Voici quelques exemples de paramètres que vous pouvez configurer :
- Les événements : ce sont les actions que vous voulez mesurer sur votre site web ou votre application, comme les clics, les vues de page, les achats, etc. Avec Google Analytics 4, vous pouvez définir des événements personnalisés qui correspondent aux objectifs spécifiques de votre activité. Pour cela, cliquez sur Admin, puis sur Événements dans la colonne Propriété. Cliquez ensuite sur Créer un événement et suivez les instructions à l’écran.
- Les audiences : ce sont les segments d’utilisateurs que vous voulez cibler avec vos campagnes publicitaires ou analyser plus en détail. Avec Google Analytics 4, vous pouvez créer des audiences personnalisées à partir des caractéristiques et du comportement de vos utilisateurs …utilisateurs. Pour cela, cliquez sur Admin, puis sur Audiences dans la colonne Propriété. Cliquez ensuite sur Créer une audience et suivez les instructions à l’écran.
- Les conversions : ce sont les événements qui représentent une action importante pour votre activité, comme un achat, une inscription, un téléchargement, etc. Avec Google Analytics 4, vous pouvez définir des conversions personnalisées qui correspondent aux indicateurs clés de performance (KPI) de votre activité. Pour cela, cliquez sur Admin, puis sur Conversions dans la colonne Propriété. Cliquez ensuite sur Créer une conversion et suivez les instructions à l’écran.
- Les paramètres de confidentialité : ce sont les options qui vous permettent de respecter les réglementations en vigueur et les préférences des utilisateurs en matière de confidentialité des données. Avec Google Analytics 4, vous pouvez gérer les consentements des utilisateurs, limiter la durée de conservation des données, ou encore activer la mesure sans cookie. Pour cela, cliquez sur Admin, puis sur Paramètres de la propriété dans la colonne Propriété. Cliquez ensuite sur Paramètres de confidentialité des données et modifiez les options selon vos besoins.
Ces paramètres ne sont pas exhaustifs, et vous pouvez configurer d’autres aspects de votre propriété Google Analytics 4 selon vos besoins. Pour en savoir plus, consultez la documentation officielle de Google Analytics 4.
Comment utiliser Google Analytics 4 pour analyser vos données ?
Une fois que vous avez installé et configuré votre propriété Google Analytics 4, vous pouvez commencer à analyser vos données et à obtenir des insights sur le comportement de vos utilisateurs. Pour cela, vous pouvez utiliser les différents rapports disponibles dans l’interface de Google Analytics 4. Voici quelques exemples de rapports que vous pouvez consulter :
- Le rapport en temps réel : il vous permet de voir les données relatives aux utilisateurs qui sont actuellement sur votre site web ou votre application. Vous pouvez voir le nombre d’utilisateurs actifs, leur provenance géographique, les pages ou écrans qu’ils consultent, les événements qu’ils déclenchent, etc.
- Le rapport d’analyse exploratoire : il vous permet de créer des rapports personnalisés à partir des données de votre propriété Google Analytics 4. Vous pouvez choisir les dimensions, les mesures, les segments, les filtres, et les visualisations que vous voulez utiliser pour explorer vos données et répondre à vos questions.
- Le rapport d’attribution : il vous permet de mesurer l’impact de vos sources de trafic et de vos campagnes publicitaires sur vos conversions. Vous pouvez voir le nombre de conversions attribuées à chaque source ou campagne, le délai moyen entre l’exposition et la conversion, le chemin de conversion le plus fréquent, etc.
- Le rapport d’entonnoir personnalisé : il vous permet de visualiser le parcours de vos utilisateurs entre différents événements que vous avez définis comme étapes d’un entonnoir. Vous pouvez voir le nombre d’utilisateurs qui ont franchi chaque étape, le taux de conversion global ou par étape, le temps moyen passé entre chaque étape, etc.
Ces rapports ne sont pas exhaustifs, et vous pouvez consulter d’autres rapports disponibles dans l’interface de Google Analytics 4 selon vos besoins. Pour en savoir plus, consultez la documentation officielle de Google Analytics 4.
Conclusion
Google Analytics 4 est la nouvelle version de l’outil d’analyse web de Google. Il vous offre des fonctionnalités avancées pour collecter, analyser, et exploiter les données relatives au comportement de vos utilisateurs sur votre site web et/ou votre application mobile. Pour installer Google Analytics 4 sur votre site web, vous devez créer une propriété Google Analytics 4 dans votre compte Google Analytics, ajouter un flux de données web à votre propriété, et copier l’ID de mesure dans le code HTML de votre site web. Vous devez également configurer certains paramètres de votre propriété Google Analytics 4 pour optimiser votre mesure et respecter la confidentialité des données. Enfin, vous pouvez utiliser les différents rapports disponibles dans l’interface de Google Analytics 4 pour analyser vos données et obtenir des insights sur le parcours, les motivations, les freins, et les sources de conversion de vos utilisateurs. Nous espérons que ce guide pratique vous a été utile pour installer Google Analytics 4 sur votre site web.