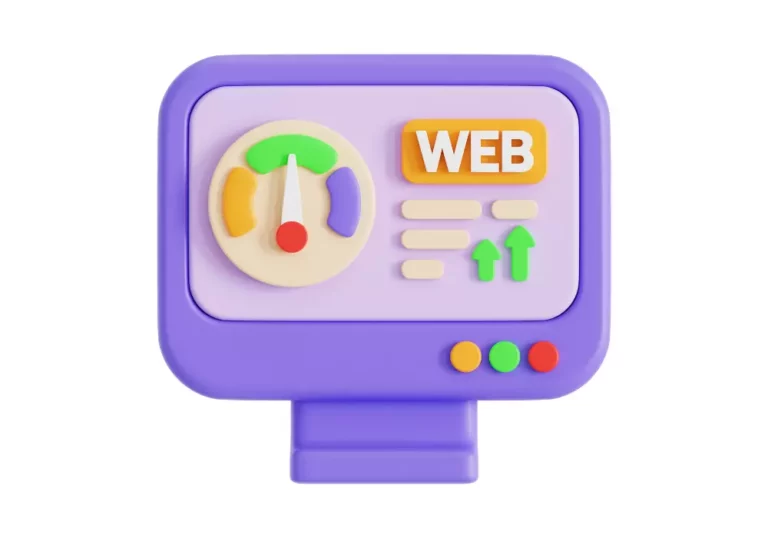Google Analytics 4 est la nouvelle version de l’outil d’analyse web de Google, qui remplace Universal Analytics. Si vous utilisez encore cette dernière, il est temps de penser à migrer vers Google Analytics 4 pour profiter de ses nombreux avantages et éviter de perdre vos données. Dans ce guide complet, nous allons vous expliquer pourquoi et comment migrer vers Google Analytics 4, étape par étape.
Introduction
Comprendre Google Analytics 4
Google Analytics 4 (GA4) est le nom donné à la nouvelle génération de Google Analytics, lancée en octobre 2020. Il s’agit d’un changement majeur par rapport à Universal Analytics (UA), la version précédente qui existe depuis 2013. GA4 propose une nouvelle approche de la mesure et de l’analyse des données web et mobiles, basée sur les événements et les utilisateurs, et non plus sur les sessions et les pages vues. GA4 intègre également des fonctionnalités avancées telles que l’intelligence artificielle, le machine learning, le cross-device tracking, le remarketing ou encore le respect de la vie privée des internautes.
Pourquoi est-il nécessaire de migrer vers Google Analytics 4 ?
Migrer vers Google Analytics 4 n’est pas une option, mais une nécessité pour tous les utilisateurs de Google Analytics. En effet, Google a annoncé que GA4 sera la version par défaut de son outil d’analyse web, et que UA sera progressivement abandonné. À partir du 1er juillet 2023, les propriétés UA standards cesseront de traiter des données, et seules les propriétés UA 360 comportant une commande active prolongeront le traitement une seule fois, jusqu’au 1er juillet 2024 . Autrement dit, si vous ne migrez pas vers GA4 avant ces dates, vous risquez de perdre l’accès à vos données historiques et à vos rapports personnalisés.
La fin programmée dUniversal Analytics : Un facteur incitatif
La fin programmée d’Universal Analytics est donc un facteur incitatif pour migrer vers Google Analytics 4 le plus tôt possible. Mais ce n’est pas le seul. En effet, GA4 offre de nombreux avantages par rapport à UA, qui vont vous permettre d’améliorer votre compréhension du comportement de vos utilisateurs, d’optimiser vos performances marketing et d’anticiper les tendances du marché.
Les nouveautés et bénéfices apportés par Google Analytics 4
Voici quelques-unes des nouveautés et bénéfices apportés par Google Analytics 4 :
- Une mesure unifiée des sites web et des applications mobiles : GA4 vous permet de créer une seule propriété pour analyser les données provenant de vos sites web et de vos applications mobiles, sans avoir besoin de créer des propriétés séparées comme dans UA. Vous pouvez ainsi avoir une vue globale et cohérente du parcours de vos utilisateurs sur tous les points de contact.
- Une collecte de données basée sur les événements : GA4 utilise un modèle de collecte de données basé sur les événements, qui sont des actions ou des interactions réalisées par les utilisateurs sur votre site web ou votre application mobile. Vous pouvez ainsi mesurer tout ce qui est important pour votre activité, qu’il s’agisse d’un clic sur un bouton, d’un achat en ligne, d’une inscription à une newsletter ou encore d’une lecture vidéo. GA4 propose des événements prédéfinis pour les actions les plus courantes, mais vous pouvez également créer des événements personnalisés pour répondre à vos besoins spécifiques.
- Une analyse centrée sur les utilisateurs : GA4 vous permet de suivre et d’analyser le comportement des utilisateurs sur votre site web ou votre application mobile, en tenant compte de leur identité, de leurs caractéristiques et de leurs intérêts. Vous pouvez ainsi segmenter vos utilisateurs en fonction de critères tels que leur âge, leur sexe, leur localisation, leur source de trafic, leur niveau d’engagement ou encore leur valeur. Vous pouvez également créer des audiences personnalisées pour cibler vos utilisateurs en fonction de leurs actions ou de leurs intentions.
- Une intégration avec Google Ads : GA4 vous permet de relier facilement votre propriété Google Analytics à votre compte Google Ads, pour profiter des avantages du remarketing et de l’optimisation des conversions. Vous pouvez ainsi créer des audiences à partir de vos données Google Analytics, et les utiliser pour diffuser des annonces personnalisées à vos utilisateurs sur le réseau Google. Vous pouvez également importer vos conversions Google Analytics dans Google Ads, pour optimiser vos enchères et votre retour sur investissement.
- Une intelligence artificielle et un machine learning au service de vos insights : GA4 utilise l’intelligence artificielle et le machine learning pour vous fournir des insights pertinents et actionnables sur vos utilisateurs et votre activité. Vous pouvez ainsi accéder à des rapports prédictifs, qui vous indiquent la probabilité qu’un utilisateur effectue une action souhaitée, telle qu’un achat ou un désabonnement. Vous pouvez également bénéficier de l’analyse avancée, qui vous permet de découvrir des tendances cachées, des anomalies ou des opportunités dans vos données.
- Un respect de la vie privée des internautes : GA4 vous permet de respecter la vie privée des internautes, en conformité avec les réglementations en vigueur, telles que le RGPD ou le CCPA. Vous pouvez ainsi gérer facilement les consentements des utilisateurs, anonymiser les adresses IP, supprimer les données personnelles ou encore activer les signaux Google, qui vous permettent de continuer à mesurer votre audience et à faire du remarketing sans utiliser de cookies tiers.
Comme vous pouvez le constater, Google Analytics 4 est une version plus moderne, plus puissante et plus respectueuse de la vie privée que Universal Analytics. Il est donc essentiel de migrer vers GA4 pour profiter de ces avantages et ne pas être dépassé par la concurrence.
Étapes de préparation à la migration
Identifier les propriétés à migrer dans votre compte Analytics actuel
Avant de migrer vers Google Analytics 4, vous devez identifier les propriétés Universal Analytics que vous souhaitez migrer dans votre compte Analytics actuel. Une propriété est un ensemble de données collectées à partir d’un site web ou d’une application mobile. L’ID d’une propriété Universal Analytics commence par “UA” et se termine par un chiffre (UA-XXXXXXXXX-1). Pour savoir si vous disposez d’une propriété Universal Analytics devant être migrée ou quelles propriétés vous devez migrer, suivez ces étapes :
- Connectez-vous à Google Analytics.
- En haut à gauche, à droite du logo Analytics, cliquez sur la flèche vers le bas à côté du nom de votre propriété.
- Sous Propriétés et applications, recherchez votre propriété.
- Dans la colonne Propriété, cliquez sur Assistant de configuration GA4.
- Il s’agit de la première option de la colonne Propriété.
- Dans l’assistant de configuration de la propriété Google Analytics 4, recherchez une notification rouge ou verte indiquant “Propriété non connectée” ou “Propriété connectée”.
- Si la notification est rouge et indique “Propriété non connectée”, vous devez procéder à la migration.
- Si la notification est verte et indique “Propriété connectée”, vous avez déjà migré vers GA4.
Prendre en compte les exigences pour la configuration avancée
Migrer vers Google Analytics 4 implique également de prendre en compte les exigences pour la configuration avancée, qui sont des fonctionnalités optionnelles mais utiles pour améliorer votre mesure et votre analyse. Ces fonctionnalités sont :
- User-ID : Si votre entreprise génère des ID utilisateur, utilisez-les pour créer des rapports multiplates-formes et multi-appareils dans Google Analytics.
- Protocole de mesure : Collectez des données depuis un large éventail d’environnements en ligne et hors connexion, et envoyez-les à Google Analytics.
- D’accord, je vais reprendre l’écriture de l’article. Voici la suite :
- Importation de données : Importez des données provenant de sources externes, telles que des fichiers CSV ou des API, et combinez-les avec vos données Google Analytics.
- BigQuery : Exportez vos données Google Analytics vers BigQuery, le service d’analyse de données en temps réel de Google Cloud, pour effectuer des requêtes complexes et personnalisées.
Pour utiliser ces fonctionnalités, vous devez respecter certaines conditions, telles que disposer d’un compte Google Cloud, d’un identifiant client ou d’un schéma de données. Vous pouvez consulter la documentation officielle de Google Analytics pour en savoir plus sur les exigences pour la configuration avancée.
Comprendre les modifications apportées aux événements personnalisés, e-commerce, importation de données dans Google Analytics 4
Enfin, avant de migrer vers Google Analytics 4, vous devez comprendre les modifications apportées aux événements personnalisés, e-commerce, importation de données dans GA4 par rapport à UA. Ces modifications sont importantes, car elles vont influencer la façon dont vous allez collecter et analyser vos données. Voici un résumé des principales différences :
- Événements personnalisés : Dans UA, les événements personnalisés sont des actions spécifiques que vous définissez et mesurez sur votre site web ou votre application mobile, en utilisant quatre paramètres : catégorie, action, libellé et valeur. Dans GA4, les événements personnalisés sont des actions que vous définissez et mesurez sur votre site web ou votre application mobile, en utilisant un nom et jusqu’à 25 paramètres facultatifs. Vous pouvez ainsi collecter plus d’informations sur les événements qui vous intéressent.
- E-commerce : Dans UA, l’e-commerce est une fonctionnalité qui vous permet de mesurer les transactions et les articles vendus sur votre site web ou votre application mobile. Vous devez activer l’e-commerce amélioré pour obtenir des informations supplémentaires sur le comportement d’achat de vos utilisateurs. Dans GA4, l’e-commerce est une fonctionnalité intégrée qui vous permet de mesurer les transactions et les articles vendus sur votre site web ou votre application mobile, ainsi que le comportement d’achat de vos utilisateurs, sans avoir besoin d’activer l’e-commerce amélioré.
- Importation de données : Dans UA, l’importation de données est une fonctionnalité qui vous permet d’importer des données provenant de sources externes, telles que des fichiers CSV ou des API, et de les combiner avec vos données Google Analytics. Vous pouvez importer différents types de données, tels que des données sur les coûts, les produits ou les remboursements. Dans GA4, l’importation de données est une fonctionnalité qui vous permet d’importer des données provenant de sources externes, telles que des fichiers CSV ou des API, et de les combiner avec vos données Google Analytics. Vous pouvez importer différents types de données, tels que des données sur les coûts, les produits ou les conversions hors ligne.
Vous pouvez consulter la documentation officielle de Google Analytics pour en savoir plus sur les modifications apportées aux événements personnalisés, e-commerce, importation de données dans Google Analytics 4.
Processus détaillé pour la migration vers Google Analytics 4
Étape 1: Lancement de lassistant de configuration
Une fois que vous avez identifié les propriétés à migrer et pris en compte les exigences pour la configuration avancée, vous pouvez lancer l’assistant de configuration pour migrer vers Google Analytics 4. L’assistant de configuration est un outil qui vous guide pas à pas dans le processus de migration. Pour lancer l’assistant de configuration, suivez ces étapes :
- Connectez-vous à Google Analytics.
- En haut à gauche, à droite du logo Analytics, cliquez sur la flèche vers le bas à côté du nom de votre propriété.
- Sous Propriétés et applications, recherchez votre propriété.
- Dans la colonne Propriété, cliquez sur Assistant de configuration GA4. Il s’agit de la première option de la colonne Propriété.
- Dans l’assistant de configuration de la propriété Google Analytics 4, cliquez sur Commencer.
Étape 2: Création d’une nouvelle propriété GA4
La première étape de l’assistant de configuration consiste à créer une nouvelle propriété GA4, qui sera liée à votre propriété UA existante. Une propriété GA4 est un ensemble de données collectées à partir d’un site web ou d’une application mobile. L’ID d’une propriété GA4 commence par “G-” et se termine par un chiffre (G-XXXXXXXXX). Pour créer une nouvelle propriété GA4, suivez ces étapes :
- Dans l’assistant de configuration de la propriété Google Analytics 4, cliquez sur Créer une propriété.
- Dans la fenêtre qui s’ouvre, vérifiez que le nom de la propriété GA4 est le même que celui de la propriété UA que vous souhaitez migrer. Si ce n’est pas le cas, modifiez-le.
- Vérifiez que le fuseau horaire et la devise sont les mêmes que ceux de la propriété UA que vous souhaitez migrer. Si ce n’est pas le cas, modifiez-les.
- Cliquez sur Créer.
Une fois que vous avez créé une nouvelle propriété GA4, vous pouvez passer à l’étape suivante de l’assistant de configuration.
Étape 3: Installation de balises Google
La deuxième étape de l’assistant de configuration consiste à installer des balises Google sur votre site web ou votre application mobile, pour collecter des données dans votre nouvelle propriété GA4. Une balise Google est un morceau de code qui permet à Google Analytics de mesurer les interactions des utilisateurs avec votre site web ou votre application mobile. Il existe trois options pour installer des balises Google :
- Installation manuelle de balises Google : Cette option consiste à copier et coller le code de la balise Google directement dans le code source de votre site web ou de votre application mobile. Cette option est recommandée si vous n’utilisez pas d’autres outils pour gérer vos balises, ou si vous souhaitez avoir un contrôle total sur le placement et le fonctionnement des balises.
- Utilisation d’une balise Google existante : Cette option consiste à utiliser une balise Google que vous avez déjà installée sur votre site web ou votre application mobile, pour collecter des données dans votre nouvelle propriété GA4. Cette option est recommandée si vous utilisez déjà Google Tag Manager ou Global Site Tag pour gérer vos balises, ou si vous souhaitez éviter d’ajouter du code supplémentaire sur votre site web ou votre application mobile.
- Création d’une nouvelle balise Google : Cette option consiste à créer et installer une nouvelle balise Google sur votre site web ou votre application mobile, pour collecter des données dans votre nouvelle propriété GA4. Cette option est recommandée si vous souhaitez utiliser Google Tag Manager pour gérer vos balises, ou si vous souhaitez bénéficier des avantages de Global Site Tag, tels que la facilité d’installation, la compatibilité avec d’autres produits Google ou encore le respect de la vie privée des internautes.
Pour choisir l’option qui vous convient le mieux, suivez ces étapes :
- Dans l’assistant de configuration de la propriété Google Analytics 4, cliquez sur Configurer les balises.
- Dans la fenêtre qui s’ouvre, choisissez l’option qui correspond à votre situation : Installation manuelle de balises Google, Utilisation d’une balise Google existante ou Création d’une nouvelle balise Google.
- Suivez les instructions qui s’affichent à l’écran pour installer les balises Google sur votre site web ou votre application mobile.
Une fois que vous avez installé les balises Google sur votre site web ou votre application mobile, vous pouvez passer à l’étape suivante de l’assistant de configuration.
Étape 4: Configuration du flux de données
La troisième étape de l’assistant de configuration consiste à configurer le flux de données dans votre nouvelle propriété GA4. Un flux de données est un ensemble d’options qui déterminent comment les données sont collectées et traitées dans Google Analytics. Vous pouvez configurer un flux de données pour chaque source de données que vous souhaitez analyser dans Google Analytics, telle qu’un site web ou une application mobile. Pour configurer le flux de données dans votre nouvelle propriété GA4, suivez ces étapes :
- Dans l’assistant de configuration de la propriété Google Analytics 4, cliquez sur Configurer le flux de données.
- Dans la fenêtre qui s’ouvre, choisissez le type de source de données que vous souhaitez configurer : Site web ou Application.
- Suivez les instructions qui s’affichent à l’écran pour configurer le flux de données pour votre source de données.
Une fois que vous avez configuré le flux de données pour votre source de données, vous pouvez passer à l’étape suivante de l’assistant de configuration.
Étape 5: Activer les signaux Google
La quatrième étape de l’assistant de configuration consiste à activer les signaux Google dans votre nouvelle propriété GA4. Les signaux Google sont une fonctionnalité qui vous permet de continuer à mesurer votre audience et à faire du remarketing sans utiliser de cookies tiers, qui sont de plus en plus bloqués par les navigateurs et les réglementations. Pour activer les signaux Google dans votre nouvelle propriété GA4, suivez ces étapes :
- Dans l’assistant de configuration de la propriété Google Analytics 4, cliquez sur Activer les signaux Google.
- Dans la fenêtre qui s’ouvre, cliquez sur Continuer.
- Lisez et acceptez les conditions d’utilisation des signaux Google.
- Cliquez sur Activer.
Une fois que vous avez activé les signaux Google dans votre nouvelle propriété GA4, vous pouvez passer à l’étape suivante de l’assistant de configuration.
Étape 6: Configuration des conversions
La cinquième étape de l’assistant de configuration consiste à configurer les conversions dans votre nouvelle propriété GA4. Les conversions sont des actions que vous considérez comme importantes pour votre activité, telles qu’un achat, une inscription ou un téléchargement. Vous pouvez configurer des conversions pour mesurer l’efficacité de vos campagnes marketing et optimiser vos performances. Pour configurer les conversions dans votre nouvelle propriété GA4, suivez ces étapes :
- Dans l’assistant de configuration de la propriété Google Analytics 4, cliquez sur Configurer les conversions.
- Dans la fenêtre qui s’ouvre, choisissez les événements que vous souhaitez marquer comme conversions. Vous pouvez choisir parmi les événements prédéfinis ou les événements personnalisés que vous avez créés.
- Pour chaque événement que vous souhaitez marquer comme conversion, cliquez sur le bouton Modifier.
- Dans la fenêtre qui s’ouvre, activez le bouton Marquer comme conversion.
- Cliquez sur Enregistrer.
Une fois que vous avez configuré les conversions dans votre nouvelle propriété GA4, vous pouvez passer à l’étape suivante de l’assistant de configuration.
Étape 7: Intégration des utilisateurs
La sixième étape de l’assistant de configuration consiste à intégrer les utilisateurs dans votre nouvelle propriété GA4. L’intégration des utilisateurs est une fonctionnalité qui vous permet de relier vos utilisateurs à leurs identifiants et à leurs caractéristiques, pour obtenir une vue plus complète et plus fidèle du comportement et du parcours des utilisateurs sur votre site web ou votre application mobile. Pour intégrer les utilisateurs dans votre nouvelle propriété GA4, suivez ces étapes :
- Dans l’assistant de configuration de la propriété Google Analytics 4, cliquez sur Intégrer les utilisateurs.
- Dans la fenêtre qui s’ouvre, choisissez si vous souhaitez utiliser User-ID ou non. User-ID est une fonctionnalité qui vous permet d’utiliser vos propres identifiants pour associer plusieurs sessions et appareils appartenant au même utilisateur. Si vous souhaitez utiliser User-ID, activez le bouton User-ID et suivez les instructions qui s’affichent à l’écran. Si vous ne souhaitez pas utiliser User-ID, désactivez le bouton User-ID.
- Cliquez sur Suivant.
- Choisissez les caractéristiques des utilisateurs que vous souhaitez collecter et analyser. Vous pouvez choisir parmi les caractéristiques prédéfinies ou les caractéristiques personnalisées que vous avez créées.
- Cliquez sur Terminer.
Une fois que vous avez intégré les utilisateurs dans votre nouvelle propriété GA4, vous pouvez passer à l’étape suivante de l’assistant de configuration.
Étape bonus : relier Google Ads
La septième étape de l’assistant de configuration consiste à relier Google Ads à votre nouvelle propriété GA4. Google Ads est le service de publicité en ligne de Google, qui vous permet de diffuser des annonces sur le réseau Google. Relier Google Ads à votre nouvelle propriété GA4 vous permet de profiter des avantages du remarketing et de l’optimisation des conversions. Pour relier Google Ads à votre nouvelle propriété GA4, suivez ces étapes :
- Dans l’assistant de configuration de la propriété Google Analytics 4, cliquez sur Relier Google Ads.
- Dans la fenêtre qui s’ouvre, cliquez sur Relier un compte.
- Choisissez le compte Google Ads que vous souhaitez relier à votre nouvelle propriété GA4.
- Cliquez sur Continuer.
- Choisissez les audiences que vous souhaitez partager avec Google Ads. Vous pouvez choisir parmi les audiences prédéfinies ou les audiences personnalisées que vous avez créées.
- Cliquez sur Terminer.
Une fois que vous avez relié Google Ads à votre nouvelle propriété GA4, vous pouvez passer à la dernière étape de l’assistant de configuration.
Finalisation de la configuration de la nouvelle propriété GA4
La dernière étape de l’assistant de configuration consiste à finaliser la configuration de votre nouvelle propriété GA4. Cette étape vous permet de vérifier que tout fonctionne correctement et que vous êtes prêt à utiliser votre nouvelle propriété GA4. Pour finaliser la configuration de votre nouvelle propriété GA4, suivez ces étapes :
- Dans l’assistant de configuration de la propriété Google Analytics 4, cliquez sur Finaliser la configuration.
- Dans la fenêtre qui s’ouvre, vérifiez que les données sont collectées correctement dans votre nouvelle propriété GA4. Vous pouvez consulter le rapport en temps réel pour voir le nombre d’utilisateurs actifs sur votre site web ou votre application mobile.
- Cliquez sur Terminer.
Félicitations ! Vous avez réussi à migrer vers Google Analytics 4 ! Vous pouvez maintenant accéder à votre nouvelle propriété GA4 et explorer ses fonctionnalités et ses rapports.
Migration de vos objectifs vers Google Analytics 4
Si vous avez configuré des objectifs dans votre propriété Universal Analytics, vous devez également les migrer vers votre nouvelle propriété Google Analytics 4. Les objectifs sont des actions que vous considérez comme importantes pour votre activité, telles qu’un achat, une inscription ou un téléchargement. Vous pouvez configurer des objectifs pour mesurer l’efficacité de vos campagnes marketing et optimiser vos performances. Pour migrer vos objectifs vers votre nouvelle propriété Google Analytics 4, suivez ces étapes :
- Connectez-vous à Google Analytics.
- En haut à gauche, à droite du logo Analytics, cliquez sur la flèche vers le bas à côté du nom de votre propriété.
- Sous Propriétés et applications, recherchez votre propriété Universal Analytics que vous souhaitez migrer.
- Dans la colonne Propriété, cliquez sur Admin.
- Dans la colonne Vue, cliquez sur Objectifs.
- Notez les noms et les paramètres des objectifs que vous souhaitez migrer vers votre nouvelle propriété Google Analytics 4.
- En haut à gauche, à droite du logo Analytics, cliquez sur la flèche vers le bas à côté du nom de votre propriété.
- Sous Propriétés et applications, recherchez votre nouvelle propriété Google Analytics 4.
- Dans la colonne Propriété, cliquez sur Admin.
- Dans la colonne Vue, cliquez sur Événements.
- Cliquez sur Créer un événement.
- Donnez un nom à votre événement, qui correspond au nom de l’objectif que vous souhaitez migrer.
- Choisissez le type de déclenchement de votre événement, qui correspond au type d’objectif que vous souhaitez migrer. Vous pouvez choisir parmi les options suivantes : Page vue, Clic, Durée de la session, Défilement ou Personnalisé.
- Configurez les paramètres de votre événement, qui correspondent aux paramètres de l’objectif que vous souhaitez migrer. Vous pouvez choisir parmi les options suivantes : URL, Texte du lien, ID du lien, Durée ou Pourcentage.
- Cliquez sur Enregistrer.
- Activez le bouton Marquer comme conversion pour marquer votre événement comme une conversion.
Répétez ces étapes pour chaque objectif que vous souhaitez migrer vers votre nouvelle propriété Google Analytics 4.
Que faire après la migration
Adaptation à linterface de Google Analytics 4
Après avoir migré vers Google Analytics 4, vous devez vous adapter à l’interface de Google Analytics 4, qui est différente de celle d’Universal Analytics. L’interface de Google Analytics 4 est composée de quatre éléments principaux :
- La barre latérale : Elle se trouve à gauche de l’écran et vous permet d’accéder aux différentes sections de Google Analytics 4, telles que les rapports, les analyses, les conversions ou les audiences.
- Le menu des propriétés : Il se trouve en haut à gauche de l’écran et vous permet de changer de propriété ou de créer une nouvelle propriété.
- Le menu des paramètres : Il se trouve en haut à droite de l’écran et vous permet d’accéder aux paramètres de votre compte, de votre propriété ou de votre flux de données.
- L’espace de travail : Il se trouve au centre de l’écran et vous permet d’afficher et d’interagir avec les données et les rapports de votre propriété.
Pour vous familiariser avec l’interface de Google Analytics 4, vous pouvez consulter la documentation officielle de Google Analytics ou suivre des tutoriels en ligne.
Suppression des notifications de migration vers GA4
Après avoir migré vers Google Analytics 4, vous pouvez supprimer les notifications de migration vers GA4 qui apparaissent dans votre compte Google Analytics. Ces notifications sont des messages qui vous invitent à migrer vers Google Analytics 4 ou qui vous informent sur les avantages et les étapes de la migration. Pour supprimer les notifications de migration vers GA4, suivez ces étapes :
- Connectez-vous à Google Analytics.
- En haut à droite de l’écran, cliquez sur l’icône en forme de cloche pour accéder aux notifications.
- Dans la liste des notifications, recherchez celles qui sont liées à la migration vers Google Analytics 4. Elles sont généralement marquées par le logo GA4 ou par le texte “Google Analytics 4”.
- Pour chaque notification liée à la migration vers Google Analytics 4, cliquez sur le bouton X pour la fermer.
Une fois que vous avez supprimé les notifications de migration vers GA4, vous pouvez profiter pleinement de votre nouvelle propriété Google Analytics 4 sans être dérangé.
Conclusion
Pourquoi il est essentiel dadopter Google Analytics 4 ?
Dans cet article, nous avons vu pourquoi et comment migrer vers Google Analytics 4, la nouvelle version de l’outil d’analyse web de Google. Nous avons vu que migrer vers Google Analytics 4 est essentiel pour plusieurs raisons :
- C’est une nécessité pour ne pas perdre vos données et vos rapports personnalisés, car Universal Analytics sera progressivement abandonné par Google.
- C’est un avantage pour profiter des nouvelles fonctionnalités et des nouveaux rapports de Google Analytics 4, qui vous permettent d’améliorer votre compréhension du comportement de vos utilisateurs, d’optimiser vos performances marketing et d’anticiper les tendances du marché.
- C’est une opportunité pour respecter la vie privée des internautes, en conformité avec les réglementations en vigueur, telles que le RGPD ou le CCPA.
Migrer vers Google Analytics 4 est donc un choix stratégique pour votre activité, qui vous permettra de rester à la pointe de l’analyse web et de la publicité en ligne.
Les éventuels défis de la migration vers Google Analytics 4
Migrer vers Google Analytics 4 n’est pas sans défis, car il s’agit d’un changement majeur par rapport à Universal Analytics. Voici quelques-uns des éventuels défis que vous pourriez rencontrer lors de la migration vers Google Analytics 4 :
- La courbe d’apprentissage : Vous devrez vous familiariser avec la nouvelle interface, le nouveau modèle de collecte de données, les nouveaux rapports et les nouvelles fonctionnalités de Google Analytics 4, qui sont différents de ceux d’Universal Analytics. Vous devrez également apprendre à utiliser les nouvelles possibilités offertes par Google Analytics 4, telles que l’intelligence artificielle, le machine learning, le cross-device tracking ou le remarketing.
- La perte de certaines données ou fonctionnalités : Vous pourriez perdre certaines données ou fonctionnalités que vous utilisiez dans Universal Analytics, car elles ne sont pas encore disponibles ou compatibles avec Google Analytics 4. Par exemple, vous pourriez perdre les données relatives aux sessions, aux pages vues, aux dimensions personnalisées ou aux filtres. Vous pourriez également perdre certaines fonctionnalités telles que les rapp