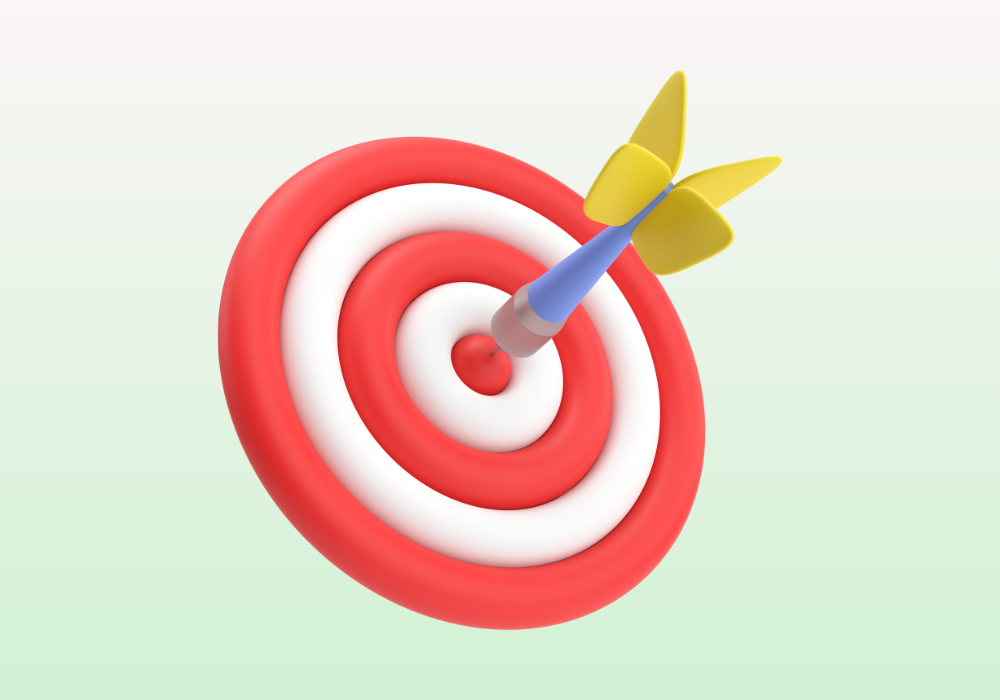Le pixel facebook est un outil indispensable pour mesurer et optimiser vos campagnes publicitaires sur le réseau social. Il vous permet de suivre les actions des visiteurs de votre site web, de créer des audiences personnalisées et de profiter des fonctionnalités avancées de facebook ads. Mais comment installer le pixel facebook sur votre site web ? Et quels sont les avantages de cet outil ? Dans cet article, nous allons vous expliquer tout ce que vous devez savoir sur le pixel facebook et comment le mettre en place facilement.
Qu’est-ce que le pixel facebook et à quoi sert-il ?
Le pixel facebook est un petit morceau de code javascript que vous devez placer sur les pages de votre site web. Il s’agit d’un cookie qui enregistre les informations des visiteurs de votre site web, comme leur identifiant facebook, les pages qu’ils ont visitées, les actions qu’ils ont effectuées, etc. Ces informations sont ensuite envoyées à facebook, qui les utilise pour vous fournir des statistiques détaillées sur les performances de vos publicités et le comportement de votre audience.
Les avantages du pixel facebook
Le pixel facebook présente de nombreux avantages pour votre stratégie marketing. Voici les principaux :
- Il vous permet de mesurer les conversions de vos publicités, c’est-à-dire les actions que vous souhaitez que les internautes réalisent après avoir vu ou cliqué sur votre publicité (par exemple, acheter un produit, s’inscrire à une newsletter, remplir un formulaire, etc.). Vous pouvez ainsi savoir quelles sont les publicités les plus rentables et ajuster votre budget en conséquence.
- Il vous permet de créer des audiences personnalisées, c’est-à-dire des groupes d’internautes qui ont visité votre site web ou des pages spécifiques. Vous pouvez ensuite leur montrer des publicités ciblées en fonction de leurs intérêts, de leur niveau d’engagement ou de leur position dans le tunnel de conversion. Par exemple, vous pouvez recibler les personnes qui ont ajouté un produit à leur panier mais qui n’ont pas finalisé leur achat, ou celles qui ont consulté une page de service mais qui n’ont pas pris contact avec vous.
- Il vous permet de profiter des fonctionnalités avancées de facebook ads, comme le ciblage par similarité ou le test A/B. Le ciblage par similarité consiste à créer une audience qui ressemble à une autre audience que vous avez déjà (par exemple, vos clients actuels ou vos abonnés à votre newsletter). Vous pouvez ainsi toucher des personnes susceptibles d’être intéressées par votre offre. Le test A/B consiste à comparer deux versions d’une même publicité (par exemple, avec un visuel ou un texte différent) pour voir laquelle obtient les meilleurs résultats.
Comment installer le pixel facebook sur votre site web ?
Pour installer le pixel facebook sur votre site web, vous devez d’abord le créer dans votre compte facebook business manager. Ensuite, vous devez choisir la méthode d’installation qui vous convient le mieux : manuellement, via un plugin ou via un gestionnaire de balises. Voici les étapes à suivre pour chaque méthode :
Créer le pixel facebook dans votre compte business manager
Pour créer le pixel facebook dans votre compte business manager, vous devez suivre ces étapes :
- Connectez-vous à votre compte business manager et accédez aux paramètres d’entreprise.
- Sélectionnez votre entreprise et cliquez sur Sources de données puis sur Pixels.
- Cliquez sur Ajouter dans la barre de menu en haut de l’écran.
- Saisissez le nom de votre pixel et l’URL de votre site web (facultatif).
- Cliquez sur Continuer.
Vous avez maintenant créé votre pixel facebook et vous pouvez passer à l’étape suivante : choisir la méthode d’installation.
Installer le pixel facebook manuellement
Pour installer le pixel facebook manuellement, vous devez copier le code du pixel et le coller dans le code source de votre site web, entre les baliseset. Vous devez répéter cette opération sur toutes les pages de votre site web où vous souhaitez suivre les évènements du pixel. Voici comment procéder :
- Dans le gestionnaire d’évènements, cliquez sur Installer le code manuellement.
- Copiez le code du pixel qui s’affiche.
- Ouvrez le code source de votre site web dans un éditeur de texte ou un logiciel de création de site web.
- Recherchez la baliseet collez le code du pixel juste en dessous.
- Enregistrez et publiez les modifications apportées à votre site web.
Vous avez maintenant installé le pixel facebook manuellement sur votre site web. Vous pouvez vérifier qu’il fonctionne correctement en utilisant l’extension Pixel Helper pour Chrome.
Installer le pixel facebook via un plugin
Si vous utilisez un système de gestion de contenu (CMS) comme WordPress, Shopify ou Wix, vous pouvez installer le pixel facebook via un plugin ou une extension qui simplifie le processus. Vous n’avez pas besoin de modifier le code source de votre site web, il suffit de suivre les instructions du plugin ou de l’extension que vous choisissez. Voici quelques exemples de plugins ou d’extensions populaires pour installer le pixel facebook :
- PixelYourSite : un plugin gratuit pour WordPress qui vous permet d’installer facilement le pixel facebook et de configurer des évènements personnalisés.
- Facebook Pixel by Shopify : une extension gratuite pour Shopify qui vous permet d’installer automatiquement le pixel facebook et de mesurer les conversions de vos publicités.
- Facebook Pixel App : une application gratuite pour Wix qui vous permet d’installer le pixel facebook et de créer des audiences personnalisées.
Vous avez maintenant installé le pixel facebook via un plugin ou une extension sur votre site web. Vous pouvez vérifier qu’il fonctionne correctement en utilisant l’extension Pixel Helper pour Chrome.
Installer le pixel facebook via un gestionnaire de balises
Si vous utilisez un gestionnaire de balises comme Google Tag Manager, vous pouvez installer le pixel facebook via cet outil. Un gestionnaire de balises vous permet de gérer facilement les différents codes ou scripts que vous utilisez sur votre site web, sans avoir à modifier le code source. Voici comment procéder :
- Dans le gestionnaire d’évènements, cliquez sur Utiliser un gestionnaire de balises.
- Copiez l’ID du pixel qui s’affiche.
- Ouvrez votre compte Google Tag Manager et créez une nouvelle balise.
- Sélectionnez Facebook Pixel comme type de balise et collez l’ID du pixel dans le champ prévu à cet effet.
- Sélectionnez Toutes les pages comme déclencheur et enregistrez la balise.
- Publiez les modifications apportées à votre conteneur Google Tag Manager.
Vous avez maintenant installé le pixel facebook via un gestionnaire de balises sur votre site web. Vous pouvez vérifier qu’il fonctionne correctement en utilisant l’extension Pixel Helper pour Chrome.
Comment configurer les évènements du pixel facebook ?
Les évènements du pixel facebook sont des actions que les visiteurs de votre site web effectuent et que vous souhaitez mesurer, comme l’ajout au panier, l’achat ou l’inscription. En configurant les évènements du pixel facebook, vous pouvez suivre les conversions de vos publicités, optimiser vos campagnes et créer des audiences personnalisées ou similaires. Il existe deux types d’évènements du pixel facebook : les évènements standards et les évènements personnalisés.
Les évènements standards du pixel facebook
Les évènements standards du pixel facebook sont des actions prédéfinies par facebook et reconnues par ses modèles d’apprentissage automatique. Il existe 17 évènements standards que vous pouvez utiliser pour mesurer les actions les plus courantes sur votre site web. Voici la liste des évènements standards du pixel facebook :
- Ajout des informations de paiement : ajout des informations de paiement du client pendant le processus de paiement.
- Ajout au panier : ajout d’un article au panier.
- Ajout à la liste d’envies : ajout d’articles à la liste d’envies.
- Terminer l’inscription : un client communique des informations en échange d’un service fourni par votre entreprise.
- Contact : appel, texto, e-mail, discussion ou tout autre type de communication entre un client et votre entreprise.
- Personnalisation du produit : personnalisation de produits grâce à un outil de configuration ou une autre application que possède votre entreprise.
- Faire un don : octroi de fonds à votre organisation ou à votre cause.
- Recherche de lieu : une personne trouve l’un de vos établissements avec l’intention de s’y rendre.
- Initier un paiement : début du processus de paiement.
- Prospect : un client divulgue des informations sachant qu’il sera peut-être contacté par votre entreprise à l’avenir.
- Achat : réalisation d’un achat, qui se traduit généralement par la réception d’une confirmation de commande ou d’achat, ou d’un reçu de transaction.
- Calendrier : prise d’un rendez-vous pour l’un de vos établissements.
- Recherche : recherche effectuée sur votre site web, dans votre application ou sur vos autres propriétés.
- Démarrer un essai : démarrage d’un essai gratuit pour un produit ou un service que vous proposez.
- S’abonner : démarrage d’un abonnement payant pour un produit ou un service que vous proposez.
- Voir le contenu : affichage d’une page web clé, comme une page produit ou une page d’accueil.
Pour configurer les évènements standards du pixel facebook, vous devez ajouter une ligne de code supplémentaire au code du pixel sur les pages où vous souhaitez suivre ces actions. Par exemple, pour configurer l’évènement standard Ajout au panier, vous devez ajouter le code suivant juste après le code du pixel :
fbq(‘track’, ‘AddToCart’);Vous pouvez également ajouter des paramètres optionnels pour fournir des informations supplémentaires sur l’évènement, comme la valeur, la devise ou le contenu. Par exemple, pour configurer l’évènement standard Achat avec des paramètres optionnels, vous devez ajouter le code suivant juste après le code du pixel :
fbq(‘track’, ‘Purchase’, { value: 100.00, currency: ‘EUR’, content_ids: [‘1234’, ‘5678’], content_type: ‘product’ });Vous pouvez trouver la liste complète des évènements standard du pixel facebook et les paramètres optionnels sur cette page.
Les évènements personnalisés du pixel facebook
Les évènements personnalisés du pixel facebook sont des actions que vous définissez vous-même et qui ne font pas partie des évènements standards. Vous pouvez utiliser les évènements personnalisés pour mesurer des actions spécifiques à votre site web ou à votre activité, comme le visionnage d’une vidéo, le téléchargement d’un fichier ou le partage d’un contenu. Vous pouvez également utiliser les évènements personnalisés pour créer des conversions personnalisées, qui sont des règles basées sur les évènements que vous utilisez pour mesurer les résultats de vos publicités.
Pour configurer les évènements personnalisés du pixel facebook, vous devez utiliser la méthode fbq(‘trackCustom’) dans le code du pixel sur les pages où vous souhaitez suivre ces actions. Par exemple, pour configurer un évènement personnalisé nommé Visionnage de vidéo, vous devez ajouter le code suivant juste après le code du pixel :
fbq(‘trackCustom’, ‘Visionnage de vidéo’);Vous pouvez également ajouter des paramètres optionnels pour fournir des informations supplémentaires sur l’évènement, comme la durée, le titre ou la catégorie de la vidéo. Par exemple, pour configurer un évènement personnalisé nommé Visionnage de vidéo avec des paramètres optionnels, vous devez ajouter le code suivant juste après le code du pixel :
fbq(‘trackCustom’, ‘Visionnage de vidéo’, { duration: 60, title: ‘Comment installer le pixel facebook’, category: ‘Tutoriel’ });Vous pouvez trouver plus d’informations sur les évènements personnalisés du pixel facebook sur cette page.
Comment utiliser le pixel facebook pour optimiser vos publicités ?
Le pixel facebook vous permet de tirer le meilleur parti de vos publicités sur le réseau social. En effet, en suivant les actions des visiteurs de votre site web, vous pouvez adapter vos campagnes en fonction de vos objectifs, de votre audience et de vos résultats. Voici quelques exemples de ce que vous pouvez faire avec le pixel facebook :
Cibler les personnes qui ont visité votre site web ou des pages spécifiques
Avec le pixel facebook, vous pouvez créer des audiences personnalisées à partir de votre site web. Il s’agit de groupes d’internautes qui ont visité votre site web ou des pages spécifiques, comme une page produit ou une page de confirmation de commande. Vous pouvez ensuite leur montrer des publicités adaptées à leur intérêt ou à leur niveau d’engagement. Par exemple, vous pouvez recibler les personnes qui ont ajouté un produit à leur panier mais qui n’ont pas finalisé leur achat, en leur proposant une offre spéciale ou un rappel. Vous pouvez également cibler les personnes qui ont consulté une page de service mais qui n’ont pas pris contact avec vous, en leur montrant un témoignage client ou une garantie.
Pour créer une audience personnalisée à partir de votre site web, vous devez suivre ces étapes :
- Dans le gestionnaire d’évènements, cliquez sur Audiences.
- Cliquez sur Créer une audience.
- Sélectionnez Audience personnalisée.
- Sélectionnez Trafic du site web.
- Choisissez la source de données (le pixel facebook) et les critères d’inclusion (toutes les personnes qui visitent votre site web ou celles qui visitent des pages spécifiques).
- Définissez la durée de conservation de l’audience (le nombre de jours pendant lesquels une personne reste dans votre audience après avoir visité votre site web).
- Cliquez sur Créer une audience.
Vous avez maintenant créé une audience personnalisée à partir de votre site web que vous pouvez utiliser pour cibler vos publicités. Vous pouvez également créer des audiences similaires à partir de votre audience personnalisée.
Créer une audience similaire à partir de votre site web
Avec le pixel facebook, vous pouvez créer des audiences similaires à partir de votre site web. Il s’agit de groupes d’internautes qui partagent des caractéristiques communes avec les visiteurs de votre site web, comme les critères démographiques ou les centres d’intérêt. Vous pouvez ensuite leur montrer des publicités adaptées à leur potentiel. Par exemple, vous pouvez créer une audience similaire à partir des personnes qui ont effectué un achat sur votre site web, pour toucher des personnes susceptibles d’être intéressées par votre offre.
Pour créer une audience similaire à partir de votre site web, vous devez suivre ces étapes :
- Dans le gestionnaire d’évènements, cliquez sur Audiences.
- Cliquez sur Créer une audience.
- Sélectionnez Audience similaire.
- Choisissez votre source. Vous pouvez utiliser comme source une audience personnalisée à partir de votre site web, comme les personnes qui ont effectué un achat ou les personnes qui ont visité une page spécifique.
- Choisissez le ou les pays dans lesquels vous souhaitez trouver un ensemble de personnes similaires.
- Choisissez la taille de l’audience souhaitée à l’aide du curseur. Plus la taille est faible, plus l’audience est similaire à votre source. Plus la taille est grande, plus l’audience est large et moins elle est similaire à votre source.
- Cliquez sur Créer une audience.
Vous avez maintenant créé une audience similaire à partir de votre site web que vous pouvez utiliser pour cibler vos publicités. Vous pouvez trouver plus d’informations sur les audiences similaires sur cette page.
Tester différentes versions de vos publicités avec le pixel facebook
Avec le pixel facebook, vous pouvez tester différentes versions de vos publicités pour voir laquelle obtient les meilleurs résultats. Il s’agit du test A/B, qui consiste à comparer deux ou plusieurs variantes d’une même publicité (par exemple, avec un visuel ou un texte différent) sur un échantillon d’internautes. Le test A/B vous permet d’optimiser vos publicités en fonction de vos objectifs, comme le nombre de clics, le taux de conversion ou le coût par résultat.
Pour créer un test A/B avec le pixel facebook, vous devez suivre ces étapes :
- Dans le gestionnaire de publicités, cliquez sur Créer.
- Choisissez votre objectif publicitaire (par exemple, Trafic ou Conversions).
- Cliquez sur Créer un test A/B.
- Choisissez la variable que vous souhaitez tester (par exemple, Audience ou Création).
- Définissez vos paramètres de test (par exemple, Budget et Durée).
- Définissez vos paramètres de campagne (par exemple, Nom et Audience).
- Définissez vos paramètres d’ensemble de publicités (par exemple, Placement et Optimisation).
- Définissez vos paramètres de publicité (par exemple, Identité et Format).
- Cliquez sur Confirmer.
Vous avez maintenant créé un test A/B avec le pixel facebook que vous pouvez utiliser pour optimiser vos publicités. Vous pouvez trouver plus d’informations sur le test A/B sur cette page.
Mesurer le retour sur investissement de vos publicités avec le pixel facebook
Avec le pixel facebook, vous pouvez mesurer le retour sur investissement de vos publicités, c’est-à-dire le rapport entre les bénéfices et les coûts de vos campagnes. Le pixel facebook vous permet de suivre les conversions de vos publicités, c’est-à-dire les actions que vous souhaitez que les internautes réalisent après avoir vu ou cliqué sur votre publicité (par exemple, acheter un produit, s’inscrire à une newsletter, remplir un formulaire, etc.). Vous pouvez ainsi savoir quelles sont les publicités les plus rentables et ajuster votre budget en conséquence.
Pour mesurer le retour sur investissement de vos publicités avec le pixel facebook, vous devez suivre ces étapes :
- Dans le gestionnaire de publicités, cliquez sur Rapports.
- Cliquez sur Personnaliser les colonnes.
- Sélectionnez les indicateurs que vous souhaitez afficher dans votre rapport (par exemple, Résultats, Coût par résultat, Valeur des conversions ou Retour sur dépenses publicitaires).
- Cliquez sur Appliquer.
Vous avez maintenant accès à un rapport personnalisé qui vous montre les performances de vos publicités en fonction des indicateurs que vous avez choisis. Vous pouvez comparer les résultats obtenus avec les coûts engagés pour calculer votre retour sur investissement. Vous pouvez également filtrer votre rapport par date, campagne, ensemble de publicités ou publicité pour affiner votre analyse. Vous pouvez trouver plus d’informations sur les rapports du gestionnaire de publicités sur cette page.
Comment résoudre les problèmes du pixel facebook ?
Le pixel facebook est un outil puissant pour optimiser vos publicités sur le réseau social. Cependant, il peut arriver que vous rencontriez des problèmes avec le pixel facebook, comme des erreurs d’installation, de configuration ou de suivi. Voici quelques conseils pour résoudre les problèmes du pixel facebook :
Vérifier que le pixel facebook est bien installé et actif
Pour vérifier que le pixel facebook est bien installé et actif sur votre site web, vous pouvez utiliser l’extension Pixel Helper pour Chrome. Il s’agit d’un outil gratuit qui vous permet de voir si le pixel facebook fonctionne correctement sur une page web. Il vous indique également si des évènements sont envoyés au pixel facebook et si des erreurs sont détectées.
Pour utiliser l’extension Pixel Helper pour Chrome, vous devez suivre ces étapes :
- Téléchargez et installez l’extension Pixel Helper pour Chrome.
- Ouvrez la page web où vous avez installé le pixel facebook dans votre navigateur Chrome.
- Cliquez sur l’icône Pixel Helper dans la barre d’outils de Chrome.
- Vérifiez que le pixel facebook est détecté et qu’il n’y a pas d’erreurs.
Vous pouvez trouver plus d’informations sur l’extension Pixel Helper pour Chrome sur cette page.
Corriger les erreurs du pixel facebook
Si l’extension Pixel Helper pour Chrome détecte des erreurs du pixel facebook, vous devez les corriger pour assurer le bon fonctionnement du pixel facebook. Voici quelques exemples d’erreurs courantes du pixel facebook et comment les résoudre :
Corriger l’erreur de pixel manquant
L’erreur de pixel manquant indique que le pixel facebook n’est pas installé sur une page web où vous souhaitez le suivre. Cela peut entraîner une perte de données et une sous-estimation des conversions de vos publicités. Pour corriger l’erreur de pixel manquant, vous devez vous assurer que le code du pixel facebook est bien présent sur toutes les pages de votre site web, entre les baliseset. Vous pouvez utiliser l’extension Pixel Helper pour Chrome pour vérifier la présence du pixel facebook sur chaque page. Vous pouvez également utiliser le gestionnaire d’évènements pour vérifier l’activité du pixel facebook sur votre site web.
Corriger l’erreur de pixel dupliqué
L’erreur de pixel dupliqué indique que le même pixel facebook est installé plusieurs fois sur une page web. Cela peut entraîner une duplication des données et une surestimation des conversions de vos publicités. Pour corriger l’erreur de pixel dupliqué, vous devez vous assurer qu’il n’y a qu’une seule instance du code du pixel facebook sur chaque page de votre site web. Vous pouvez utiliser l’extension Pixel Helper pour Chrome pour vérifier le nombre d’instances du pixel facebook sur chaque page. Vous pouvez également utiliser le gestionnaire d’évènements pour vérifier le nombre d’évènements envoyés par le pixel facebook sur votre site web.
Corriger l’erreur d’évènement manquant
L’erreur d’évènement manquant indique que le pixel facebook n’envoie pas les évènements que vous souhaitez suivre sur une page web. Cela peut entraîner une perte de données et une sous-estimation des conversions de vos publicités. Pour corriger l’erreur d’évènement manquant, vous devez vous assurer que le code de l’évènement standard ou personnalisé est bien ajouté au code du pixel facebook sur la page web où vous souhaitez suivre l’action. Vous pouvez utiliser l’extension Pixel Helper pour Chrome pour vérifier la présence des évènements sur chaque page. Vous pouvez également utiliser le gestionnaire d’évènements pour vérifier les types d’évènements envoyés par le pixel facebook sur votre site web.
Corriger l’erreur d’évènement incorrect
L’erreur d’évènement incorrect indique que le pixel facebook envoie un évènement qui ne correspond pas à l’action réelle qui se produit sur une page web. Cela peut entraîner une confusion des données et une mauvaise attribution des conversions de vos publicités. Pour corriger l’erreur d’évènement incorrect, vous devez vous assurer que le code de l’évènement standard ou personnalisé correspond bien à l’action que vous souhaitez suivre sur la page web où il est installé. Vous pouvez utiliser l’extension Pixel Helper pour Chrome pour vérifier la cohérence des évènements sur chaque page. Vous pouvez également utiliser le gestionnaire d’évènements pour vérifier les valeurs des évènements envoyés par le pixel facebook sur votre site web.
Conclusion
Le pixel facebook est un outil indispensable pour optimiser vos publicités sur le réseau social. Il vous permet de suivre les actions des visiteurs de votre site web, de cibler les personnes les plus intéressées par votre offre, de tester différentes versions de vos publicités et de mesurer le retour sur investissement de vos campagnes. Pour profiter pleinement du pixel facebook, vous devez l’installer correctement sur votre site web, le configurer en fonction de vos objectifs et résoudre les éventuels problèmes qui peuvent survenir. Nous espérons que ce guide vous a été utile et que vous avez appris comment utiliser le pixel facebook pour booster vos résultats.