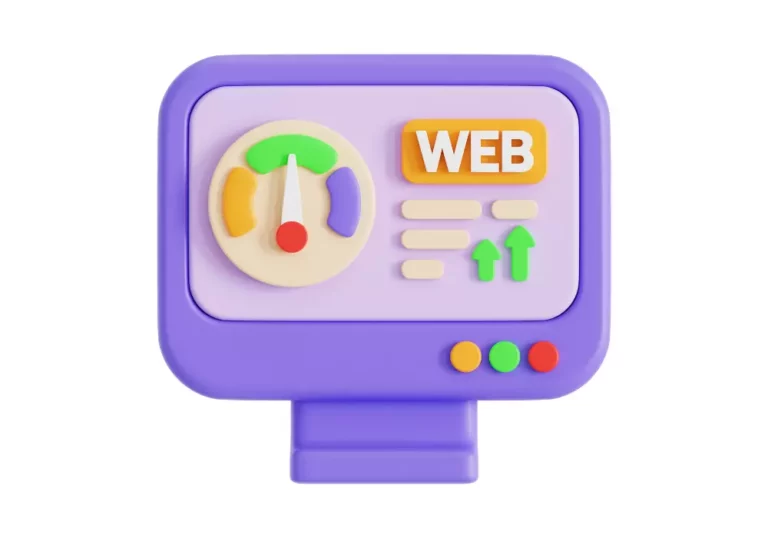Introduction
Google Chrome est l’un des navigateurs web les plus populaires et les plus utilisés au monde. Il offre de nombreuses fonctionnalités et options pour rendre votre expérience de navigation plus agréable, rapide et personnalisée. Parmi ces fonctionnalités, il y a les extensions Google Chrome, de petits programmes qui ajoutent de nouvelles capacités à votre navigateur.
Qu’est-ce qu’une extension Google Chrome ?
Une extension Google Chrome est un logiciel basé sur les technologies web (comme HTML, CSS et JavaScript) qui permet aux utilisateurs de modifier le comportement du navigateur Chrome, d’interagir avec le contenu web, d’intégrer des services externes ou d’améliorer l’apparence des pages web ]. Par exemple, vous pouvez utiliser une extension Google Chrome pour traduire des textes, bloquer des publicités, gérer vos onglets, capturer des écrans, annoter des pages web, etc.
Pourquoi utiliser les extensions Google Chrome ?
Les extensions Google Chrome sont utiles pour plusieurs raisons. Tout d’abord, elles vous permettent de personnaliser votre navigateur selon vos besoins et vos préférences. Vous pouvez choisir les extensions qui vous intéressent parmi les milliers disponibles sur le Chrome Web Store ], la boutique en ligne officielle de Google. Ensuite, elles vous font gagner du temps et de la productivité en vous offrant des raccourcis, des outils et des informations supplémentaires sur les pages web que vous visitez. Par exemple, vous pouvez utiliser une extension Google Chrome pour vérifier l’orthographe et la grammaire, générer des citations, optimiser le SEO, etc. Enfin, elles vous divertissent et vous éduquent en vous proposant des contenus originaux, créatifs et ludiques. Par exemple, vous pouvez utiliser une extension Google Chrome pour apprendre une nouvelle langue, jouer à des jeux, écouter de la musique, etc.
Comment fonctionnent les extensions Google Chrome ?
Les extensions Google Chrome sont des programmes basés sur les technologies web, mais comment fonctionnent-elles exactement ? Quels sont les mécanismes internes qui leur permettent d’interagir avec le navigateur et le contenu web ? Dans cette section, nous allons vous expliquer le fonctionnement des extensions Google Chrome en détail.
Le fonctionnement interne des extensions
Les extensions Google Chrome sont composées de plusieurs éléments :
- Un fichier manifest.json qui contient les informations de base sur l’extension, comme son nom, sa version, sa description, ses permissions, ses icônes, etc.
- Un ou plusieurs fichiers HTML, CSS et JavaScript qui définissent le code et l’apparence de l’extension. Ces fichiers peuvent être regroupés en différents types de composants :
- Les pages d’arrière-plan, qui sont des pages invisibles qui s’exécutent en permanence et qui gèrent la logique de l’extension.
- Les pages d’options, qui sont des pages visibles qui permettent à l’utilisateur de configurer les préférences de l’extension.
- Les popups, qui sont des fenêtres qui apparaissent lorsque l’utilisateur clique sur l’icône de l’extension dans la barre d’outils du navigateur.
- Les scripts de contenu, qui sont des scripts qui s’exécutent dans le contexte des pages web visitées par l’utilisateur et qui peuvent modifier leur contenu ou leur comportement.
- Les scripts d’injection, qui sont des scripts qui s’exécutent dans un contexte isolé et qui peuvent communiquer avec les pages web visitées par l’utilisateur ou avec les autres composants de l’extension.
- Des ressources supplémentaires, comme des images, des sons, des polices, des fichiers JSON, etc.
Tous ces éléments sont empaquetés dans un fichier ZIP avec l’extension .crx, qui est le format des extensions Google Chrome Ce fichier peut être installé depuis le Chrome Web Store ou depuis un site web tiers.
L’interaction des extensions avec le navigateur
Les extensions Google Chrome peuvent interagir avec le navigateur de plusieurs manières :
- En utilisant l’API chrome, qui est un ensemble de fonctions et d’événements qui permettent aux extensions d’accéder aux fonctionnalités du navigateur, comme les onglets, les signets, les notifications, le stockage, etc.
- En utilisant les messages, qui sont des moyens de communication entre les différents composants de l’extension ou entre l’extension et les pages web visitées par l’utilisateur.
- En utilisant les commandes, qui sont des raccourcis clavier ou des gestes de la souris qui permettent à l’utilisateur d’activer les fonctions de l’extension.
- En utilisant les actions du navigateur ou les actions de la page, qui sont des boutons qui apparaissent dans la barre d’outils du navigateur ou dans la barre d’adresse et qui permettent à l’utilisateur d’accéder aux popups ou aux fonctions de l’extension.
- En utilisant les menus contextuels, qui sont des menus qui apparaissent lorsque l’utilisateur fait un clic droit sur un élément de la page web et qui permettent à l’utilisateur d’accéder aux fonctions de l’extension.
- En utilisant les badges, qui sont des petits textes ou des icônes qui apparaissent sur l’action du navigateur ou l’action de la page et qui permettent à l’extension d’afficher des informations ou des notifications.
Grâce à ces différents moyens d’interaction, les extensions Google Chrome peuvent offrir une expérience de navigation enrichie, personnalisée et sécurisée à l’utilisateur.
Installation d’une extension Google Chrome
Vous avez trouvé une extension Google Chrome qui vous intéresse et vous souhaitez l’installer sur votre navigateur ? C’est très simple ! Il vous suffit de suivre ces quelques étapes :
Sourcing des extensions Google Chrome
La première chose à faire est de trouver l’extension que vous voulez installer. Pour cela, vous avez deux options :
- Vous pouvez vous rendre sur le Chrome Web Store ], la boutique en ligne officielle de Google, qui propose des milliers d’extensions gratuites ou payantes, classées par catégories, par popularité ou par notation. Vous pouvez également utiliser la barre de recherche pour trouver une extension spécifique ou taper des mots-clés liés à vos besoins.
- Vous pouvez également installer une extension depuis un site web tiers, à condition qu’elle soit compatible avec Chrome et qu’elle respecte les règles de sécurité de Google. Vous pouvez trouver des extensions sur des sites web spécialisés, des blogs, des forums, etc. Attention toutefois à vérifier la fiabilité et la réputation du site web avant de télécharger une extension.
Étapes pour installer une extension
Une fois que vous avez trouvé l’extension que vous voulez installer, voici comment procéder :
- Ouvrez le navigateur Chrome sur votre ordinateur ou votre Mac.
- Si vous êtes sur le Chrome Web Store, cliquez sur l’extension que vous voulez installer, puis sur le bouton Ajouter à Chrome ] ]. Si vous êtes sur un site web tiers, cliquez sur le lien de téléchargement de l’extension, puis sur le fichier .crx qui s’affiche dans la barre de téléchargements en bas de l’écran.
- Une fenêtre pop-up va s’ouvrir et vous demander de confirmer l’installation de l’extension. Vous verrez également les permissions et les données que l’extension demande pour fonctionner. Par exemple, l’extension peut demander l’accès à votre historique de navigation, à vos onglets ouverts, à vos données personnelles, etc. Si vous acceptez, cliquez sur le bouton Ajouter l’extension ] ]. Si vous refusez, cliquez sur le bouton Annuler.
- L’installation de l’extension va se faire automatiquement et vous verrez apparaître son icône à droite de la barre d’adresse de Chrome. Vous pourrez alors cliquer sur cette icône pour accéder aux fonctionnalités de l’extension.
Voilà, vous avez installé une extension Google Chrome sur votre navigateur ! Vous pouvez répéter ces étapes autant de fois que vous le souhaitez pour installer d’autres extensions. Toutefois, nous vous conseillons de ne pas installer trop d’extensions, car cela peut ralentir votre navigateur ou créer des conflits entre elles.
Gestion des extensions Google Chrome
Vous avez installé une ou plusieurs extensions Google Chrome sur votre navigateur, mais vous ne savez pas comment les gérer ? Pas de panique, nous allons vous montrer comment activer, désactiver, mettre à jour ou purger le cache de vos extensions en quelques clics.
Activer et désactiver une extension
Parfois, vous pouvez avoir besoin d’activer ou de désactiver une extension temporairement, par exemple pour tester son fonctionnement, résoudre un problème ou libérer de la mémoire. Pour cela, vous avez deux méthodes :
- La première méthode consiste à cliquer sur l’icône de l’extension dans la barre d’outils du navigateur, puis à cliquer sur le bouton on/off pour activer ou désactiver l’extension. Si vous ne voyez pas l’icône de l’extension, vous pouvez la faire apparaître en cliquant sur le bouton Extensions (le puzzle) à droite de la barre d’adresse, puis en cliquant sur l’épingle à côté du nom de l’extension.
- La deuxième méthode consiste à ouvrir le menu Plus (les trois points verticaux) à droite de la barre d’adresse, puis à cliquer sur Plus d’outils > Extensions. Vous accéderez ainsi à la page de gestion des extensions, où vous pourrez activer ou désactiver chaque extension en cliquant sur le bouton on/off correspondant. Vous pourrez également accéder aux détails de chaque extension en cliquant sur le lien Détails.
Remarque : vous pouvez également utiliser le raccourci clavier Ctrl+Maj+E pour ouvrir la page de gestion des extensions.
Mettre à jour une extension
Les extensions Google Chrome sont généralement mises à jour automatiquement par leurs développeurs, qui peuvent ajouter de nouvelles fonctionnalités, corriger des bugs ou améliorer la sécurité. Toutefois, il peut arriver que vous souhaitiez mettre à jour manuellement une extension, par exemple pour bénéficier d’une nouvelle version avant qu’elle ne soit déployée automatiquement. Pour cela, vous devez suivre ces étapes :
- Ouvrez le menu Plus (les trois points verticaux) à droite de la barre d’adresse, puis cliquez sur Plus d’outils > Extensions.
- En haut à droite de la page de gestion des extensions, activez le mode développeur en cliquant sur le bouton correspondant.
- Cliquez sur le bouton Mettre à jour situé à côté du mode développeur. Toutes les extensions installées seront alors mises à jour si une nouvelle version est disponible.
- Désactivez le mode développeur en cliquant à nouveau sur le bouton correspondant.
Remarque : vous pouvez également vérifier la version d’une extension en cliquant sur le lien Détails de celle-ci.
Purger le cache d’une extension
Le cache d’une extension est un espace de stockage temporaire qui permet à l’extension de fonctionner plus rapidement et de réduire la consommation de bande passante. Toutefois, il peut arriver que le cache d’une extension soit corrompu ou obsolète, ce qui peut entraîner des dysfonctionnements ou des erreurs. Dans ce cas, vous pouvez purger le cache d’une extension pour la forcer à recharger les données à jour. Pour cela, vous devez suivre ces étapes :
- Ouvrez le menu Plus (les trois points verticaux) à droite de la barre d’adresse, puis cliquez sur Plus d’outils > Extensions.
- Cliquez sur le lien Détails de l’extension dont vous voulez purger le cache.
- En bas de la page de détails, cliquez sur le bouton Purger le cache de l’extension. Le cache de l’extension sera alors vidé et l’extension sera redémarrée.
Remarque : vous pouvez également consulter le journal des erreurs de l’extension en cliquant sur le lien Afficher les erreurs et les avertissements en haut de la page de détails.
Personnalisation des permissions des extensions
Les extensions Google Chrome vous demandent des permissions pour accéder à certaines données ou fonctionnalités de votre navigateur. Par défaut, ces permissions sont accordées lors de l’installation de l’extension, mais vous pouvez les modifier à tout moment selon vos besoins. Dans cette section, nous allons vous montrer comment personnaliser les permissions des extensions pour ajouter ou supprimer l’accès à un site précis ou pour gérer l’accès aux données de navigation.
Ajouter ou supprimer l’accès à un site précis par une extension
Vous pouvez choisir de limiter l’accès d’une extension à certains sites web que vous visitez, ou au contraire de lui donner l’accès à tous les sites web. Pour cela, vous devez suivre ces étapes :
- Ouvrez le menu Plus (les trois points verticaux) à droite de la barre d’adresse, puis cliquez sur Plus d’outils > Extensions.
- Cliquez sur le lien Détails de l’extension dont vous voulez modifier les permissions.
- Dans la section Accès au site, cliquez sur le menu déroulant et choisissez l’option qui vous convient :
- Sur clic : cette option permet à l’extension d’accéder au site web que vous visitez uniquement lorsque vous cliquez sur son icône dans la barre d’outils du navigateur.
- Sur des sites spécifiques : cette option permet à l’extension d’accéder uniquement aux sites web que vous autorisez. Lorsque vous cliquez sur cette option, une fenêtre pop-up s’ouvre et vous permet d’ajouter ou de supprimer des sites web à la liste des sites autorisés.
- Sur tous les sites : cette option permet à l’extension d’accéder à tous les sites web que vous visitez, sans restriction.
Remarque : vous pouvez également modifier les permissions d’une extension directement depuis la page web que vous visitez, en cliquant sur son icône dans la barre d’outils du navigateur, puis en cliquant sur le bouton on/off pour activer ou désactiver l’extension sur ce site.
Accès aux données de navigation par les extensions
Les extensions Google Chrome peuvent également demander des permissions pour accéder à certaines données de votre navigateur, comme votre historique, vos onglets, vos signets, vos cookies, etc. Ces permissions sont nécessaires pour que l’extension puisse fonctionner correctement, mais elles peuvent aussi représenter un risque pour votre vie privée ou votre sécurité. Vous pouvez donc choisir de les accepter ou de les refuser, en fonction de votre niveau de confiance envers l’extension. Pour cela, vous devez suivre ces étapes :
- Ouvrez le menu Plus (les trois points verticaux) à droite de la barre d’adresse, puis cliquez sur Plus d’outils > Extensions.
- Cliquez sur le lien Détails de l’extension dont vous voulez modifier les permissions.
- Descendez jusqu’à la section Permissions et vous verrez une liste des permissions que l’extension demande pour fonctionner. Vous pouvez accepter ou refuser chaque permission en cliquant sur le bouton on/off correspondant.
Remarque : certaines permissions ne sont pas modifiables, car elles sont essentielles au fonctionnement de l’extension. Si vous refusez une permission, l’extension peut ne pas fonctionner correctement ou pas du tout.
Désinstallation d’une extension Google Chrome
Vous avez installé une extension Google Chrome, mais vous n’en êtes pas satisfait ou vous n’en avez plus besoin ? Vous pouvez la désinstaller facilement et définitivement de votre navigateur. Dans cette section, nous allons vous expliquer pourquoi et comment désinstaller une extension Google Chrome.
Raisons de la désinstallation d’une extension
Il existe plusieurs raisons qui peuvent vous pousser à désinstaller une extension Google Chrome, par exemple :
- L’extension ne fonctionne pas correctement ou pas du tout, et vous ne pouvez pas la réparer.
- L’extension vous déplaît, vous ennuie ou vous dérange, et vous ne voulez plus la voir ou l’utiliser.
- L’extension est malveillante, frauduleuse ou dangereuse, et elle met en péril votre sécurité ou votre vie privée.
- L’extension est obsolète, inutile ou redondante, et elle occupe de l’espace ou des ressources inutilement.
- L’extension entre en conflit avec une autre extension ou avec le navigateur, et elle provoque des erreurs ou des bugs.
Quelle que soit la raison, vous avez le droit de désinstaller une extension Google Chrome si vous n’en êtes pas satisfait ou si vous n’en avez plus besoin. Cela vous permettra de libérer de la mémoire, d’améliorer les performances de votre navigateur, de protéger vos données et de personnaliser votre expérience de navigation.
Étapes pour désinstaller une extension
Pour désinstaller une extension Google Chrome, vous devez suivre ces étapes :
- Ouvrez le navigateur Chrome sur votre ordinateur ou votre Mac.
- Ouvrez le menu Plus (les trois points verticaux) à droite de la barre d’adresse, puis cliquez sur Plus d’outils > Extensions.
- Vous verrez la liste de toutes les extensions installées sur votre navigateur. Pour désinstaller une extension, cliquez sur le bouton Supprimer situé dans le coin inférieur droit de la boîte de l’extension. Vous pouvez également cliquer sur le lien Détails de l’extension, puis sur le bouton Supprimer de Chrome situé en haut à droite de la page de détails.
- Une fenêtre pop-up va s’ouvrir et vous demander de confirmer la désinstallation de l’extension. Cliquez sur le bouton Supprimer pour confirmer. L’extension sera alors supprimée définitivement de votre navigateur.
Remarque : vous pouvez également désinstaller une extension rapidement en cliquant sur son icône dans la barre d’outils du navigateur, puis sur le bouton à trois points verticaux, puis sur Supprimer de Chrome.
Voilà, vous avez désinstallé une extension Google Chrome de votre navigateur ! Vous pouvez répéter ces étapes autant de fois que vous le souhaitez pour désinstaller d’autres extensions. Toutefois, nous vous conseillons de ne pas désinstaller toutes les extensions, car certaines peuvent vous être utiles ou agréables.
Conseils pour utiliser les extensions Google Chrome de manière sécurisée
Les extensions Google Chrome peuvent vous offrir de nombreux avantages, mais elles peuvent aussi représenter des risques pour votre sécurité et votre vie privée si vous ne les utilisez pas correctement. Dans cette section, nous allons vous donner quelques conseils pour utiliser les extensions Google Chrome de manière sécurisée et éviter les pièges les plus courants.
Éviter les extensions malveillantes
Le premier conseil est d’éviter les extensions malveillantes, c’est-à-dire les extensions qui contiennent des codes malveillants, qui collectent vos données personnelles sans votre consentement, qui affichent des publicités indésirables ou qui modifient le contenu des pages web à votre insu. Ces extensions peuvent compromettre votre sécurité en infectant votre ordinateur avec des virus ou des logiciels espions, en volant vos identifiants ou vos informations bancaires, en vous redirigeant vers des sites frauduleux ou en vous exposant à des contenus inappropriés. Pour éviter les extensions malveillantes, vous devez suivre ces recommandations :
- Installez les extensions uniquement à partir des sources officielles, comme le Chrome Web Store ] ou le site web du développeur. Méfiez-vous des extensions proposées par des sites web tiers, des courriels non sollicités, des pop-ups ou des liens suspects.
- Vérifiez la réputation et la fiabilité des extensions avant de les installer. Lisez les avis des utilisateurs, les notes, les commentaires et la description de l’extension. Consultez également les informations du développeur, comme son nom, son site web, son adresse e-mail ou son numéro de téléphone.
- Utilisez une solution de sécurité, comme un antivirus ou un pare-feu, pour détecter et bloquer les extensions malveillantes. Vous pouvez également utiliser une extension antivirus pour Chrome, comme Avast Online Security ], qui vous protège contre les sites web et les extensions malveillants.
Maintenir les extensions à jour
Le deuxième conseil est de maintenir les extensions à jour, c’est-à-dire de vérifier régulièrement si les extensions que vous utilisez sont à la dernière version disponible. Les mises à jour des extensions sont importantes, car elles peuvent apporter des améliorations, des corrections de bugs ou des renforcements de sécurité. Les extensions obsolètes peuvent être vulnérables aux attaques ou aux failles, ou ne pas fonctionner correctement avec les nouvelles versions du navigateur. Pour maintenir les extensions à jour, vous devez suivre ces étapes :
- Ouvrez le menu Plus (les trois points verticaux) à droite de la barre d’adresse, puis cliquez sur Plus d’outils > Extensions.
- En haut à droite de la page de gestion des extensions, activez le mode développeur en cliquant sur le bouton correspondant.
- Cliquez sur le bouton Mettre à jour situé à côté du mode développeur. Toutes les extensions installées seront alors mises à jour si une nouvelle version est disponible.
- Désactivez le mode développeur en cliquant à nouveau sur le bouton correspondant.
Remarque : vous pouvez également vérifier la version d’une extension en cliquant sur le lien Détails de celle-ci.
Gérer les autorisations des extensions
Le troisième conseil est de gérer les autorisations des extensions, c’est-à-dire de contrôler les données et les fonctionnalités auxquelles les extensions peuvent accéder sur votre navigateur. Les autorisations des extensions sont nécessaires pour que celles-ci puissent fonctionner correctement, mais elles peuvent aussi représenter un risque pour votre vie privée ou votre sécurité si elles sont excessives ou abusives. Par exemple, une extension peut demander l’accès à votre historique de navigation, à vos onglets ouverts, à vos données personnelles, etc. Pour gérer les autorisations des extensions, vous devez suivre ces étapes :
- Ouvrez le menu Plus (les trois points verticaux) à droite de la barre d’adresse, puis cliquez sur Plus d’outils > Extensions.
- Cliquez sur le lien Détails de l’extension dont vous voulez modifier les autorisations.
- Descendez jusqu’à la section Permissions et vous verrez une liste des permissions que l’extension demande pour fonctionner. Vous pouvez accepter ou refuser chaque permission en cliquant sur le bouton on/off correspondant.
- Dans la section Accès au site, vous pouvez également choisir de limiter l’accès d’une extension à certains sites web que vous visitez, ou au contraire de lui donner l’accès à tous les sites web. Cliquez sur le menu déroulant et choisissez l’option qui vous convient.
Remarque : certaines permissions ne sont pas modifiables, car elles sont essentielles au fonctionnement de l’extension. Si vous refusez une permission, l’extension peut ne pas fonctionner correctement ou pas du tout.