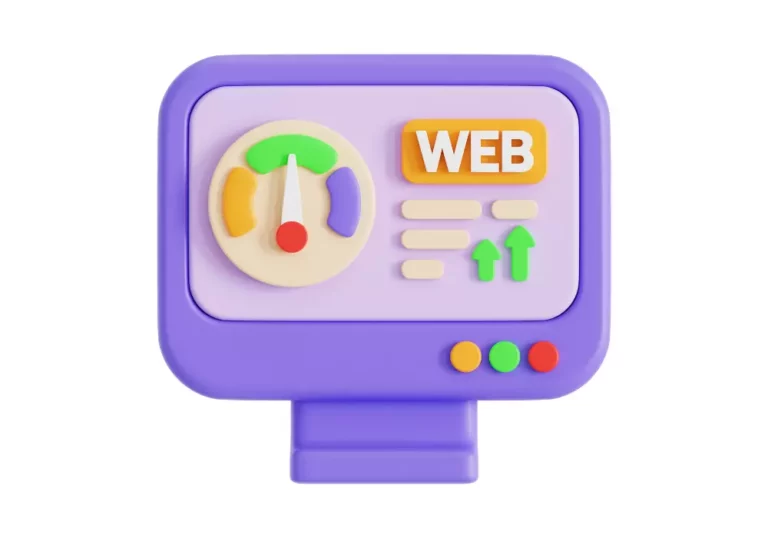Google Analytics 4 est la nouvelle version de l’outil d’analyse de trafic web de Google. Il offre de nombreuses fonctionnalités et possibilités pour mesurer et optimiser les performances de ton site ou de ton application. Mais il peut aussi présenter des difficultés, comme le phénomène du Not Set.
Le Not Set est une valeur qui apparaît dans certains rapports de Google Analytics 4 quand il n’a pas reçu d’information pour une dimension que tu as sélectionnée. Par exemple, si tu veux savoir quelles sont les pages d’entrée de tes visiteurs, mais que Google Analytics 4 ne connaît pas cette information, il affichera (not set) comme valeur pour la dimension Landing Page.
Ce phénomène peut être frustrant et gênant, car il t’empêche d’avoir une vision complète et précise de ton trafic et de tes conversions. Heureusement, il existe des solutions pour le résoudre ou le réduire au minimum.
Dans cet article, nous allons voir quelles sont les causes les plus courantes du Not Set sur Google Analytics 4, et comment les éviter ou les corriger. Nous allons aussi te donner des astuces pour exploiter au mieux les données disponibles, même quand le Not Set est présent.
Quelles sont les causes du Not Set sur Google Analytics 4 ?
Le Not Set peut apparaître pour différentes raisons selon le rapport que tu consultes. Il peut être lié à la configuration de ton compte Google Analytics 4, à la collecte des données, ou à la façon dont tu analyses tes rapports.
Voici quelques exemples de causes possibles du Not Set sur Google Analytics 4 :
Si tu ne lies pas ton compte Google Ads à ton compte Google Analytics 4, tu risques de voir apparaître du Not Set dans tes rapports publicitaires. En effet, Google Analytics 4 ne pourra pas identifier l’origine du trafic provenant de tes annonces Google Ads, ni les mots clés, le contenu ou la campagne associés.
Pour éviter ce problème, tu dois lier ton compte Google Ads à ton compte Google Analytics 4, et activer l’auto-tagging. L’auto-tagging est une fonctionnalité qui ajoute automatiquement un paramètre (gclid) à l’URL de destination de tes annonces. Ce paramètre permet à Google Analytics 4 de reconnaître le clic sur l’annonce et d’attribuer la session au bon canal.
Un problème avec les paramètres UTM
Les paramètres UTM sont des éléments que tu peux ajouter à l’URL de destination de tes sources de trafic externes, comme les réseaux sociaux, les blogs ou les newsletters. Ils te permettent d’identifier la source, le médium, la campagne, le terme et le contenu qui ont généré la visite.
Si tu utilises des paramètres UTM pour taguer manuellement tes URL, tu dois faire attention à ce qu’ils soient complets et corrects. Sinon, tu peux voir apparaître du Not Set dans tes rapports sur la source et le médium des sessions.
Pour éviter ce problème, tu dois respecter les règles suivantes :
- Utiliser les cinq paramètres UTM disponibles : utm_source, utm_medium, utm_campaign, utm_term et utm_content.
- Vérifier que les valeurs des paramètres UTM sont cohérentes avec la réalité. Par exemple, ne pas mettre Facebook comme valeur pour utm_source si l’URL provient d’un autre réseau social.
- Utiliser un outil comme le générateur d’URL de Google Analytics pour créer tes URL avec des paramètres UTM.
Une session sans événement page_view
Google Analytics 4 collecte les données à partir d’événements, qui sont des interactions des utilisateurs avec ton site ou ton application. Certains événements sont automatiquement collectés, comme le démarrage de la session (session_start) ou l’affichage d’une page (page_view).
Le Not Set peut apparaître pour la dimension Landing Page quand une session ne contient pas d’événement page_view. Cela peut arriver quand tu as configuré un filtre qui exclut certains affichages de page, ou quand tu as oublié d’implémenter le code de suivi sur certaines pages de ton site.
Pour éviter ce problème, tu dois vérifier que ton code de suivi est bien présent sur toutes les pages de ton site, et que tes filtres ne suppriment pas les données dont tu as besoin.
Un groupe de contenu non renseigné
Les groupes de contenu sont des regroupements logiques de pages ou d’écrans de ton site ou de ton application. Ils te permettent de catégoriser ton contenu et d’analyser son impact sur les objectifs que tu as définis.
Le Not Set peut apparaître pour la dimension Groupe de contenu quand tu combines cette dimension avec des événements automatiquement collectés qui n’acceptent pas le paramètre content_group. Par exemple, si tu veux savoir quel groupe de contenu a généré le plus de sessions, mais que tu utilises l’événement session_start, tu verras du Not Set comme valeur pour la dimension Groupe de contenu.
Pour éviter ce problème, tu dois utiliser des événements qui acceptent le paramètre content_group, comme l’événement page_view. Tu dois aussi vérifier que ton événement envoie bien une valeur pour le paramètre content_group, et pas une valeur vide.
Comment exploiter les données disponibles malgré le Not Set sur Google Analytics 4 ?
Même en appliquant les solutions que nous venons de voir, il se peut que tu ne puisses pas éliminer complètement le Not Set sur Google Analytics 4. Il peut rester des cas où Google Analytics 4 ne reçoit pas l’information nécessaire pour une dimension donnée.
Dans ce cas, tu peux quand même exploiter les données disponibles pour tirer des insights utiles pour ton site ou ton application. Voici quelques astuces pour y parvenir :
Utiliser d’autres dimensions ou rapports
Si tu vois du Not Set pour une dimension dans un rapport, tu peux essayer d’utiliser une autre dimension qui te donnera une information similaire ou complémentaire. Par exemple, si tu veux savoir quelles sont les pages d’entrée de tes visiteurs, mais que tu vois du Not Set pour la dimension Landing Page, tu peux utiliser la dimension Page Title ou Page Path.
Tu peux aussi consulter d’autres rapports qui te donneront une vue différente sur ton trafic ou tes conversions. Par exemple, si tu veux savoir quelle est l’origine de tes visiteurs, mais que tu vois du Not Set pour la dimension Source / Medium, tu peux consulter le rapport Acquisition > Référents ou Acquisition > Campagnes.
Filtrer ou exclure le Not Set
Si tu veux te concentrer sur les données qui ont une valeur pour une dimension, tu peux filtrer ou exclure le Not Set dans tes rapports. Par exemple, si tu veux savoir quelles sont les performances de tes groupes de contenu, mais que tu vois du Not Set pour la dimension Groupe de contenu, tu peux filtrer ton rapport pour n’afficher que les valeurs qui ont un nom de groupe.
Tu peux aussi créer des segments personnalisés qui excluent le Not Set pour une dimension donnée. Par exemple, si tu veux analyser le comportement des utilisateurs qui ont atterri sur une page précise, mais que tu vois du Not Set pour la dimension Landing Page, tu peux créer un segment qui exclut les sessions dont la Landing Page est (not set).
Analyser le Not Set en fonction d’autres dimensions ou mesures
Si tu veux comprendre pourquoi le Not Set apparaît dans tes rapports, tu peux analyser le Not Set en fonction d’autres dimensions ou mesures. Par exemple, si tu veux savoir si le Not Set a un impact sur ton taux de conversion, tu peux croiser la dimension Not Set avec la mesure Taux de conversion par utilisateur. Tu pourras ainsi comparer les performances des sessions avec ou sans Not Set.
Tu peux aussi analyser le Not Set en fonction du temps. Par exemple, si tu veux savoir si le Not Set est lié à un problème technique ou à un changement de configuration, tu peux afficher l’évolution du Not Set sur une période donnée. Tu pourras ainsi détecter les anomalies ou les tendances.
Conclusion
Le Not Set sur Google Analytics 4 est un phénomène qui peut nuire à la qualité et à la fiabilité de tes données. Il peut t’empêcher d’avoir une vision claire et complète de ton trafic et de tes conversions.
Pour éviter ou réduire le Not Set sur Google Analytics 4, tu dois vérifier que ta configuration est correcte, que tes données sont bien collectées, et que tu utilises les bonnes dimensions et les bons rapports.
Si tu ne peux pas éliminer complètement le Not Set sur Google Analytics 4, tu peux quand même exploiter les données disponibles pour tirer des insights utiles pour ton site ou ton application. Tu peux utiliser d’autres dimensions ou rapports, filtrer ou exclure le Not Set, ou l’analyser en fonction d’autres dimensions ou mesures.
En suivant ces conseils, tu pourras optimiser ton utilisation de Google Analytics 4 et profiter de ses avantages pour améliorer tes performances web.