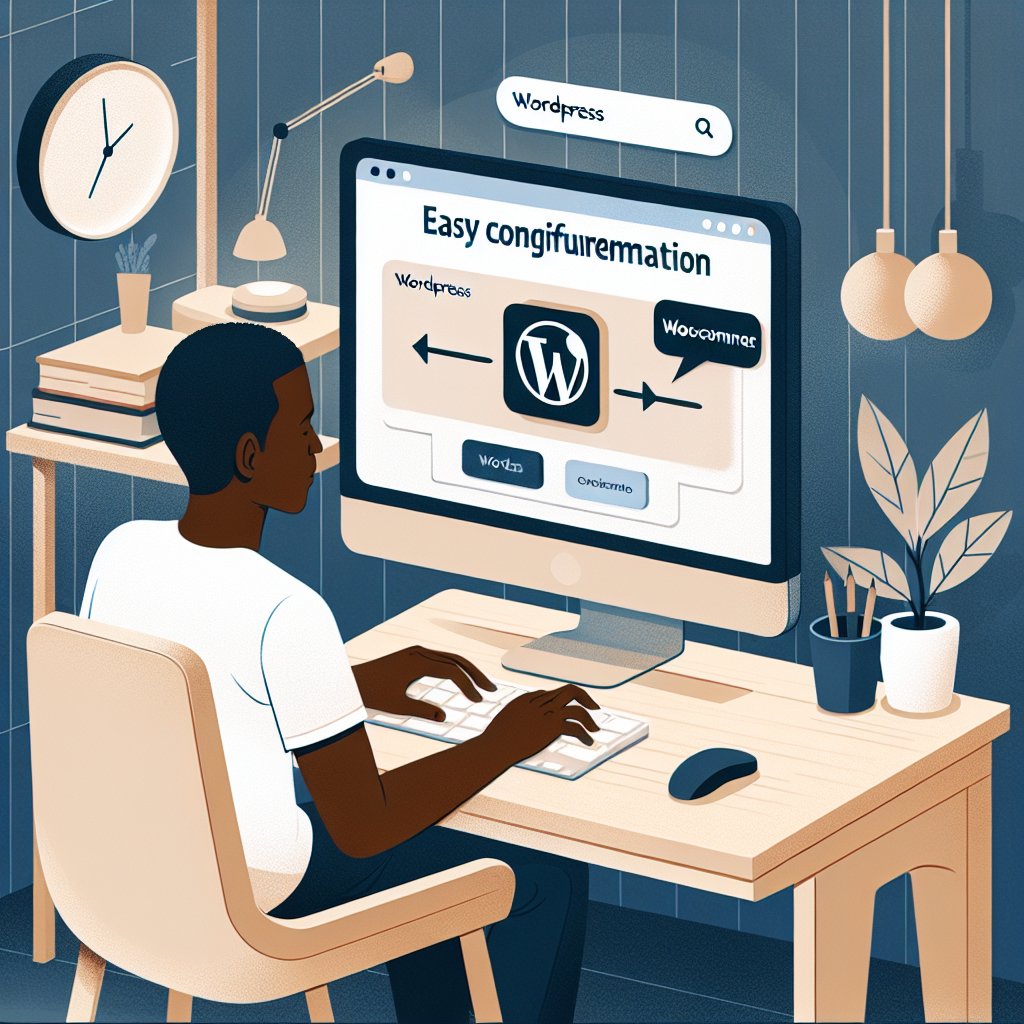
Voulez-vous lancer votre boutique en ligne mais vous vous demandez par où débuter? Si WordPress, le système de gestion de contenu reconnu pour faciliter la création de sites web, vous intrigue mais son utilisation dans un cadre e-commerce vous échappe, nous avons la solution : WooCommerce
En tant que plugin WordPress, WooCommerce enrichit votre site des fonctions essentielles pour diriger une boutique en ligne : de la création de produits à la gestion des stocks, commandes, paiements et expéditions. Avec plus de 4 millions d’utilisateurs, WooCommerce règne comme le plugin e-commerce le plus utilisé. Sa nature open-source le rend gratuit, flexible, et entièrement personnalisable.
Cet article a pour but de vous guider à travers les démarches simples d’installation et de configuration de WooCommerce sur votre site WordPress. Vous découvrirez que WooCommerce est non seulement intuitif mais également convivial, vous permettant de réaliser la boutique en ligne de vos rêves rapidement. Prêt à démarrer ? Alors, allons-y !
Étape 1 : Installation et activation de WooCommerce
Pour commencer à exploiter WooCommerce, votre site WordPress doit être préalablement hébergé. Si vous n’avez pas encore franchi cette étape, sélectionnez un hébergeur compatible avec WordPress et procédez à l’installation de WordPress sur votre domaine. Nous vous invitons à consulter notre guide pour choisir le meilleur hébergeur WordPress (lien disponible uniquement en anglais). Une fois votre site WordPress opérationnel, vous êtes prêt à installer WooCommerce.
Installation de l’extension WooCommerce
L’ajout de WooCommerce à votre site se fait aisément depuis le tableau de bord de WordPress. Suivez ces directives :
- Rendez-vous dans Extensions > Ajouter.
- Tapez “WooCommerce” dans le moteur de recherche d’extensions.
- Appuyez sur Installer maintenant.
- Finalisez en cliquant sur Activer.
Vous avez également la possibilité de télécharger le fichier zip de WooCommerce depuis votre compte WooCommerce et de l’installer manuellement par le biais du tableau de bord WordPress ou via FTP. Pour explorer cette voie plus en détail, nous vous recommandons de consulter la documentation officielle (lien disponible uniquement en anglais).
Activation de WooCommerce
Au moment d’activer WooCommerce pour la première fois, vous verrez s’ouvrir l’assistant de configuration de WooCommerce. Cet outil pratique vous guide à travers la mise en place des paramètres cruciaux de votre boutique en ligne, tels que la localisation, la devise, les options de paiement, la gestion des taxes, et plus encore. Il vous suffit de suivre les indications affichées ou, si vous préférez, vous pouvez passer cette étape et configurer WooCommerce ultérieurement dans les réglages. Pour une vue d’ensemble de l’assistant de configuration, n’hésitez pas à consulter la documentation officielle (lien disponible uniquement en anglais).
Félicitations, vous avez réussi l’installation et l’activation de WooCommerce sur votre site WordPress ! Il est maintenant temps de passer à l’étape suivante : la configuration initiale de WooCommerce.
Étape 2 : Configuration initiale de WooCommerce
Une fois WooCommerce installé et activé, il est temps de s’attaquer aux réglages de base pour lancer votre boutique en ligne. WooCommerce met à votre disposition un assistant de configuration intuitif, qui vous accompagne dans les premiers pas essentiels de votre projet e-commerce. Néanmoins, vous avez toujours la possibilité de peaufiner vos réglages directement depuis le tableau de bord WordPress à tout moment.
L’assistant de configuration
Dès la première activation de WooCommerce, l’assistant de configuration se lance pour vous aider à saisir les informations cruciales, notamment :
- Adresse, ville, et pays de votre boutique.
- Devise et unités de mesure utilisées.
- Type de produits vendus (physiques, numériques ou les deux).
- Modes de paiement acceptés (PayPal, Stripe, chèque, virement, etc.).
- Options de livraison (gratuite, fixe, locale, etc.).
- Taxes applicables à vos produits et clients.
- Recommandations de WooCommerce pour optimiser votre boutique (extensions, thèmes, etc.).
Vous pouvez choisir de suivre pas à pas l’assistant ou de sauter cette étape pour configurer vos options plus tard. Pour une immersion complète, la documentation officielle vous donne accès à tous les détails de cet assistant.
Configuration de la devise et de la localisation
En cas de besoin de modification post-assistant ou si vous avez décidé de passer cette étape, accédez aux réglages de WooCommerce via WooCommerce > Réglages > Général dans le tableau de bord WordPress. De là, ajustez la devise, la localisation du symbole monétaire, les séparateurs décimaux et de milliers. Sélectionnez les pays de vente et de livraison, ainsi que l’adresse par défaut du client pour le calcul des taxes et frais de livraison. L’activation des codes promo et de la TVA est également possible selon vos préférences.
Paramétrage des modes de paiement
WooCommerce vous offre la flexibilité de choisir parmi divers modes de paiement pour votre boutique en ligne, que ce soient des options intégrées comme PayPal, Stripe, chèque, ou virement, ou bien via des extensions pour de nouvelles solutions. Direction WooCommerce > Réglages > Paiements pour activer, désactiver, et configurer vos préférences de paiement. Vous avez aussi la possibilité d’organiser l’ordre d’affichage des modes de paiement lors de la validation d’une commande.
Configurer les options de livraison
Pour les produits physiques, WooCommerce simplifie la gestion de vos options de livraison. Créez des zones de livraison spécifiques en vous rendant dans WooCommerce > Réglages > Expédition. Ajoutez, modifiez ou supprimez des zones, et assignez-leur des méthodes de livraison particulières. Personnalisez chaque méthode avec ses coûts et conditions spécifiques. N’oubliez pas de définir les dimensions et le poids des produits pour calculer avec précision les frais de livraison.
Félicitations, vous avez maintenant configuré les paramètres initiaux de votre WooCommerce ! Il est temps de passer à l’étape suivante : l’ajout de produits et la personnalisation de votre boutique.
Étape 3 : Ajout de produits et personnalisation du magasin
Après avoir configuré les fondations de votre WooCommerce, il est temps de passer à l’étape suivante : enrichir votre boutique avec des produits et peaufiner son look pour qu’elle vous ressemble. WooCommerce est à votre disposition pour vous aider à créer et gérer vos produits, et aussi pour maximiser la visibilité de votre site sur les moteurs de recherche.
Ajouter votre premier produit
Pour insérer votre premier produit, allez dans WooCommerce > Produits > Ajouter produit. Vous découvrirez une interface familière, semblable à celle pour la création d’articles WordPress. Vous êtes invité à spécifier le nom du produit, sa description, le prix, la quantité en stock, les dimensions, etc. Il vous faut aussi choisir le type de produit (par exemple, simple, variable, externe) et régler les options connexes. Ajouter des images et des galeries permet de mieux mettre en avant votre produit. Référez-vous à la documentation officielle pour plus d’informations.
Configurer les catégories, les tags et les attributs de produits
WooCommerce offre la possibilité de classifier vos produits par catégories et étiquettes, tout comme pour les articles WordPress. Cela vous permet de créer, éditer et sélectionner des catégories ainsi que des étiquettes lors de l’ajout ou de la modification d’un produit. Les catégories et les étiquettes facilitent l’organisation de votre catalogue et aident vos clients à mieux naviguer. En outre, vous pouvez définir des attributs pour vos produits (couleur, taille, matériau, etc.) afin de générer des variations de produits ou de filtrer vos produits selon ces critères. Pour plus de détails, consultez la documentation officielle.
Personnaliser l’apparence de votre boutique
Avec WooCommerce, personnaliser le design de votre boutique en ligne devient un jeu d’enfant. Utilisez des thèmes et des extensions pour adapter l’apparence de votre site. Choisissez parmi les thèmes officiels WooCommerce, spécialement conçus pour ce plugin, ou explorez les milliers d’autres thèmes WordPress disponibles. Les extensions WooCommerce vous permettent d’ajouter de nouvelles fonctionnalités à votre boutique, comme la personnalisation de produits, des sliders, des pop-ups, et bien plus. Vous trouverez une gamme d’extensions, gratuites ou payantes, sur le site officiel de WooCommerce ou sur d’autres plateformes. Consultez la documentation officielle pour plus d’informations.
Optimiser la boutique pour les moteurs de recherche (SEO)
WooCommerce vous facilite l’optimisation SEO de votre boutique en ligne. Il vous offre la liberté de modifier les titres, descriptions, permaliens, balises alt de vos produits et pages. Pour pousser votre SEO encore plus loin, envisagez des extensions dédiées comme Yoast SEO, pour peaufiner vos contenus et mots-clés, ou Google Analytics, pour analyser le trafic et le comportement des visiteurs. Pour des informations approfondies, réferez-vous à la documentation officielle.
